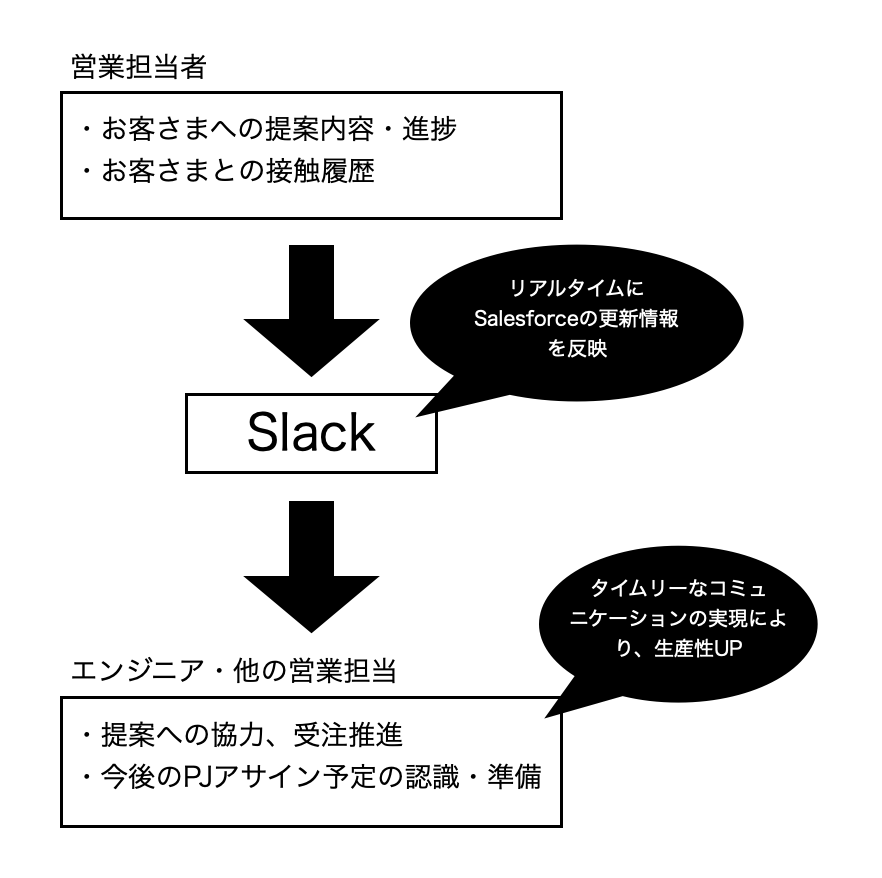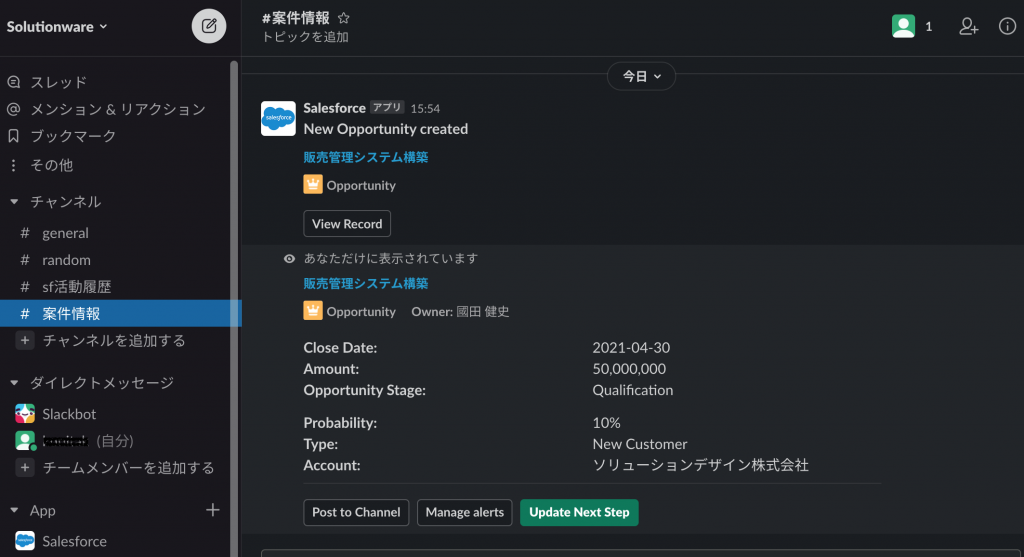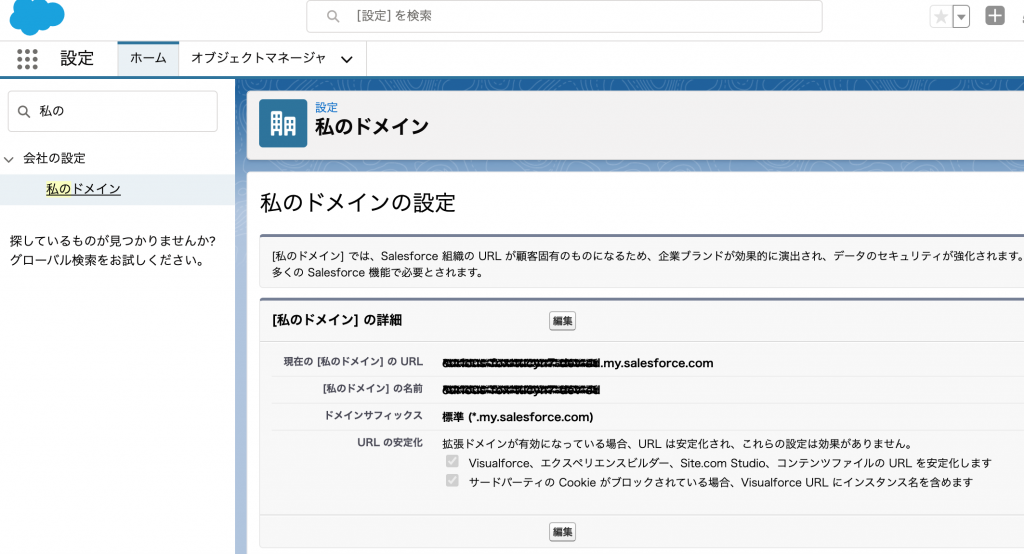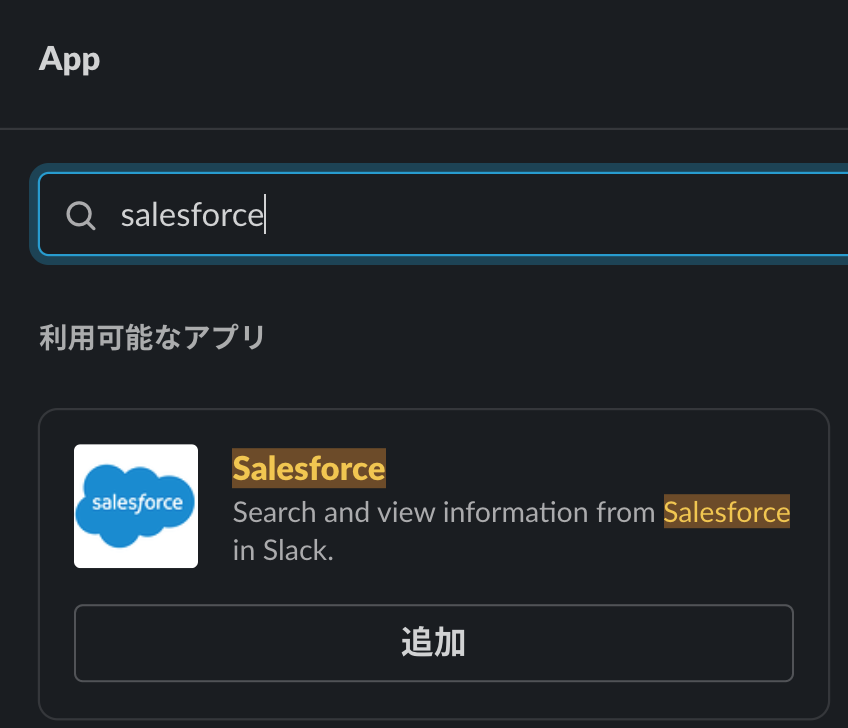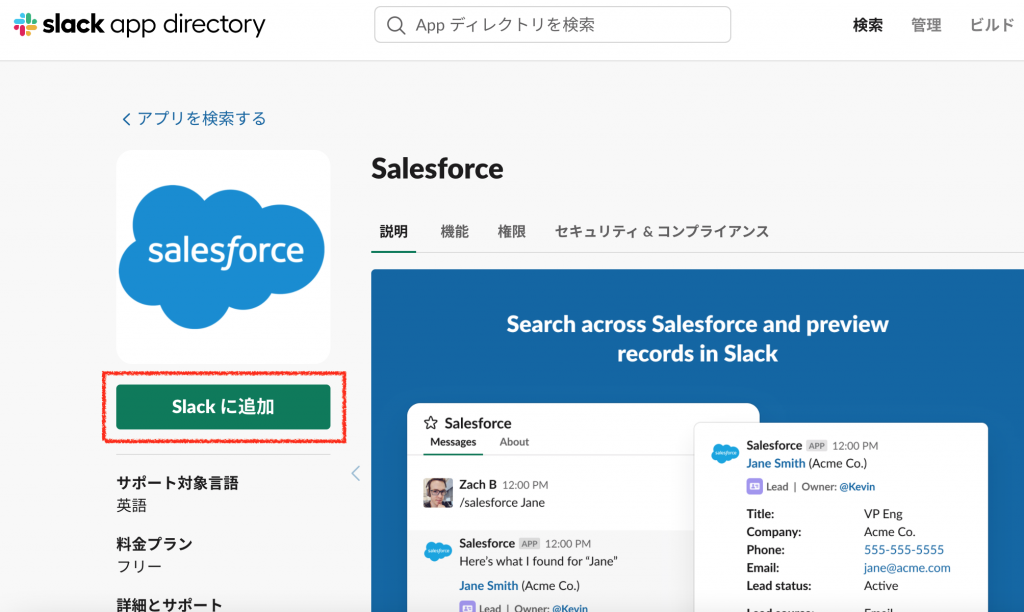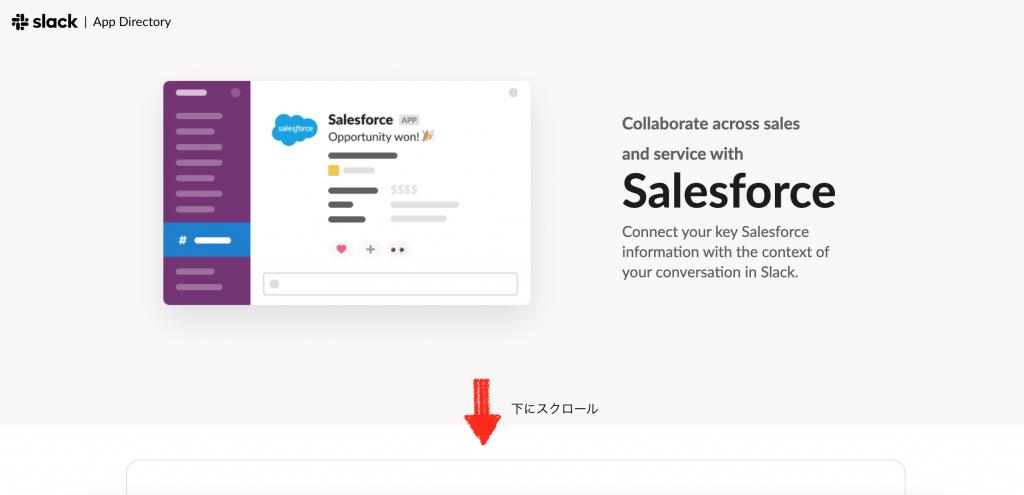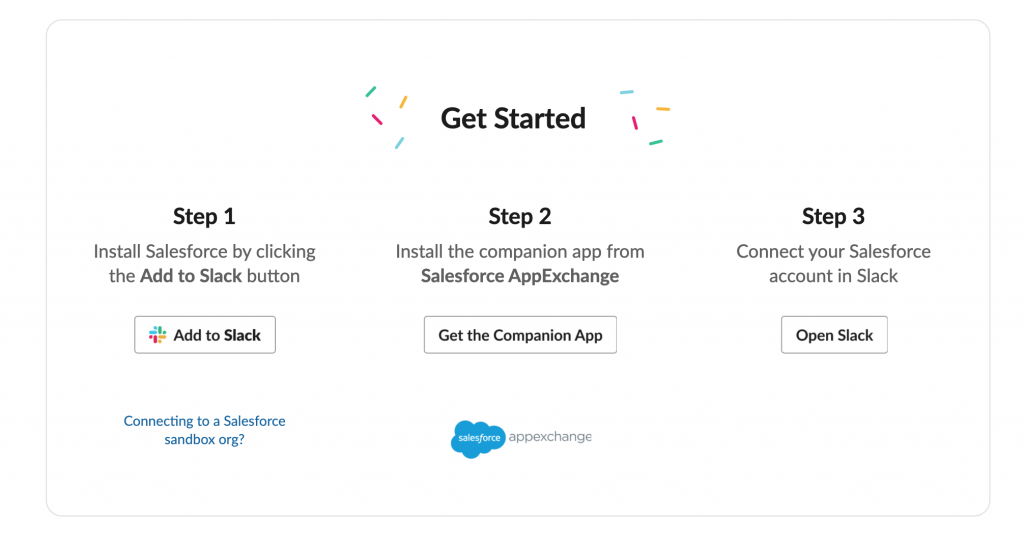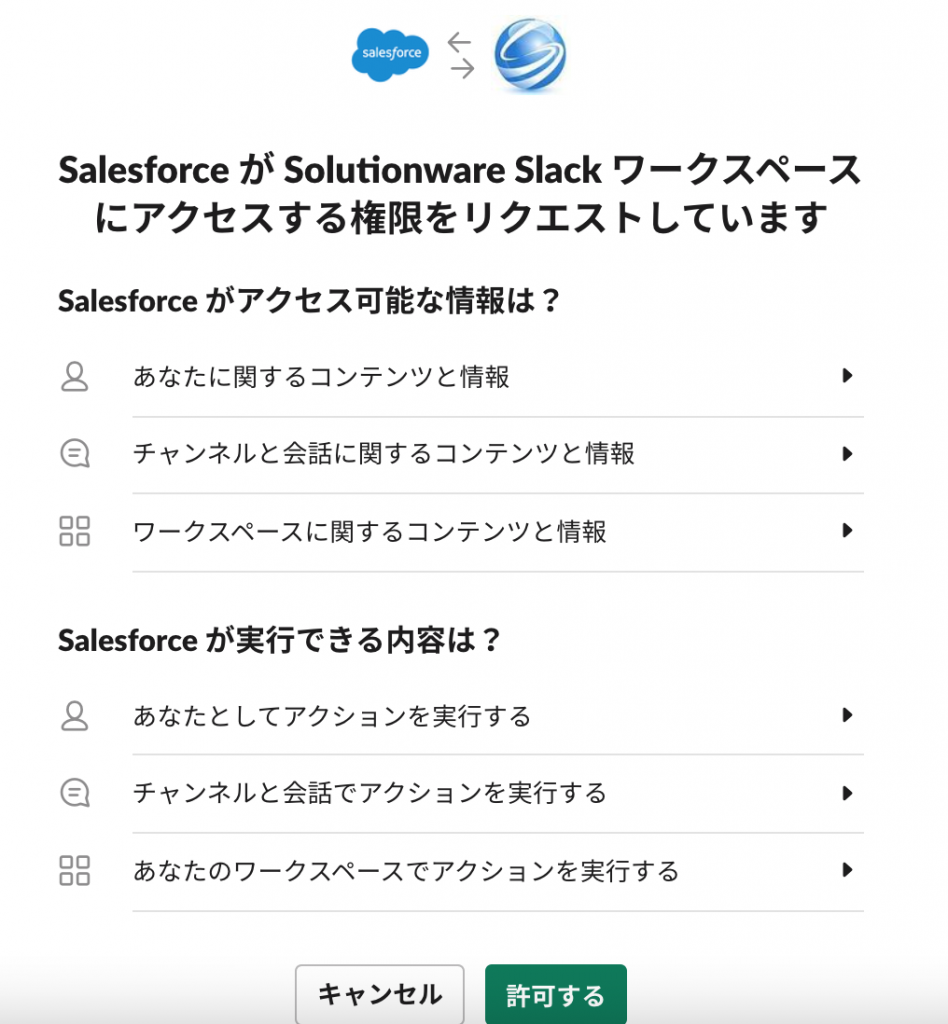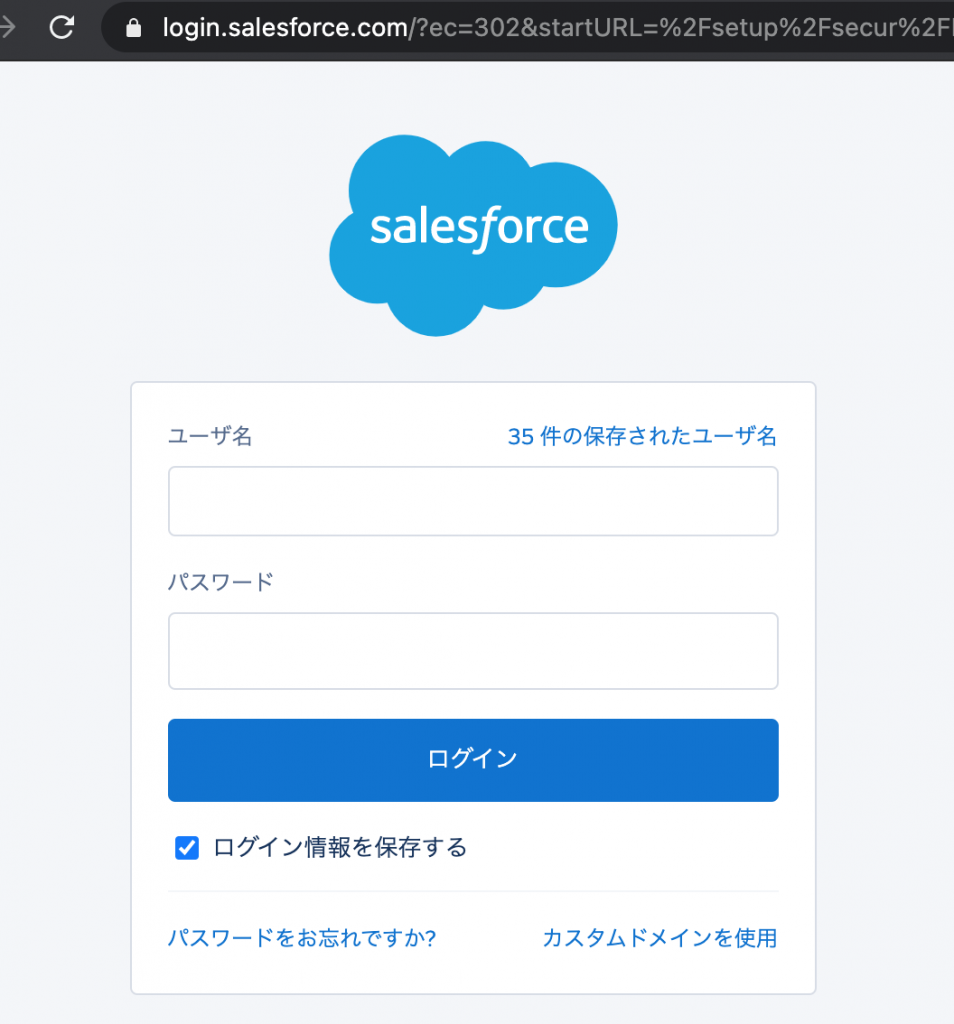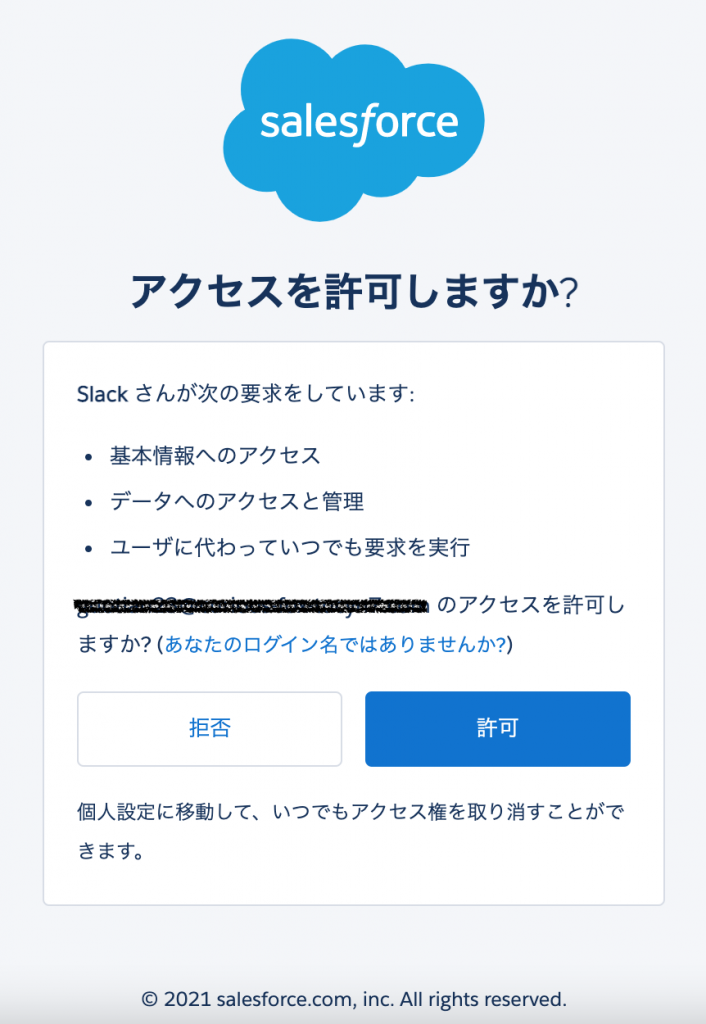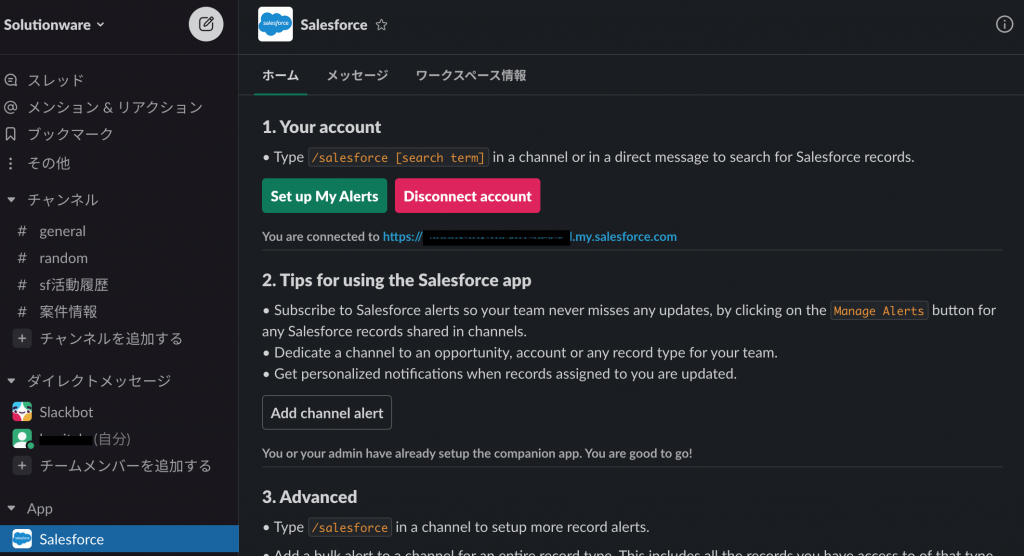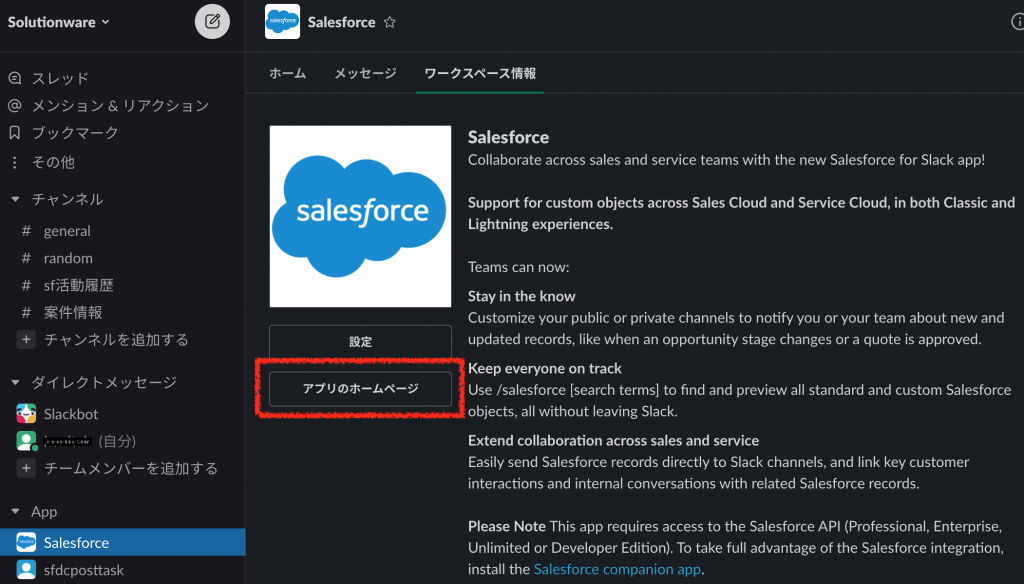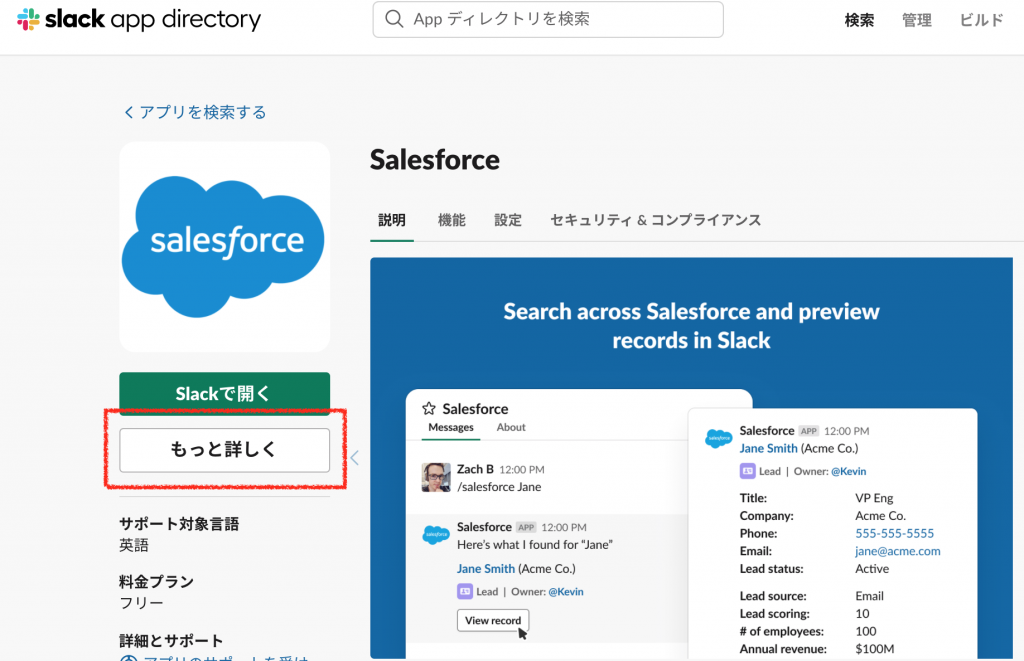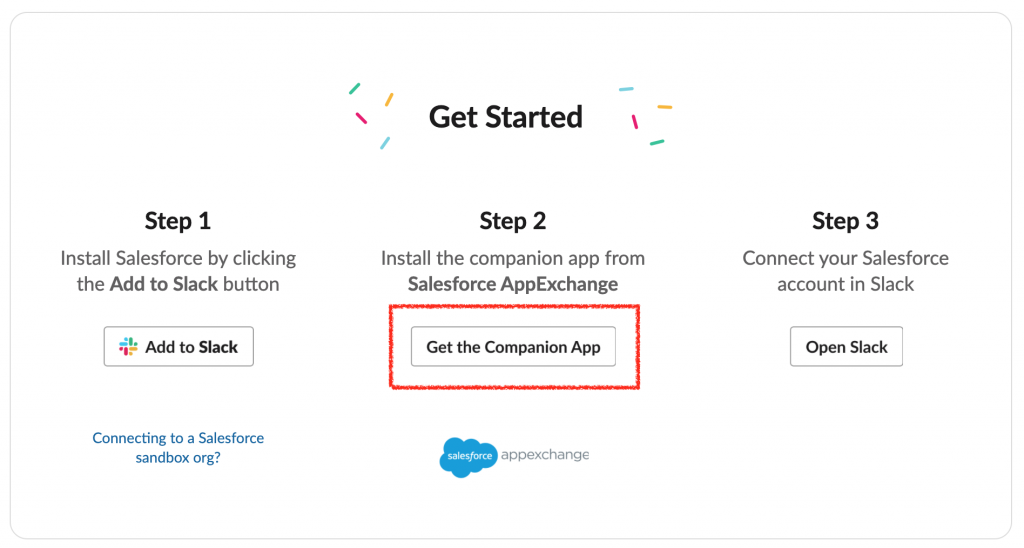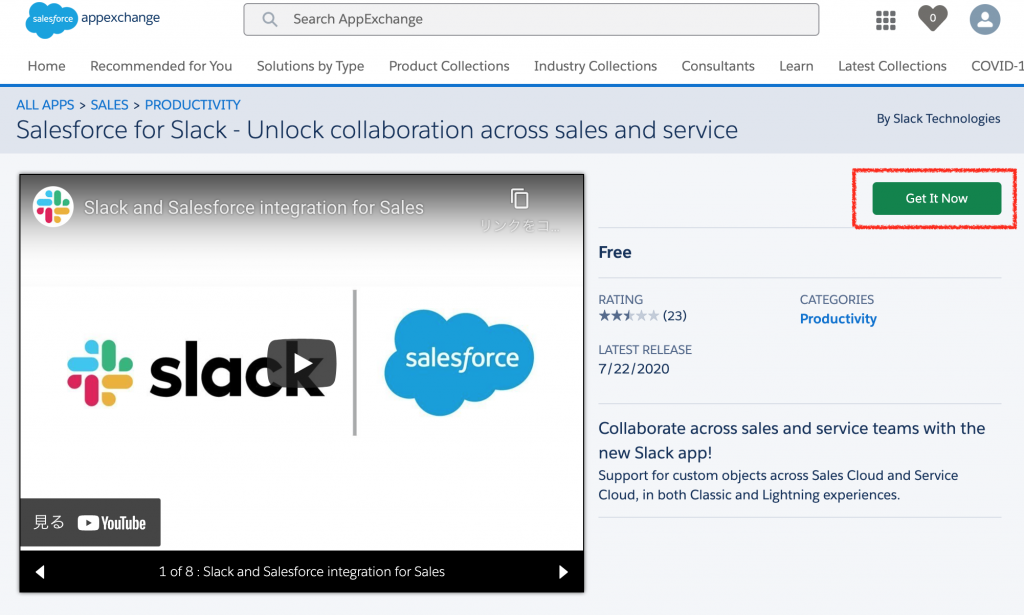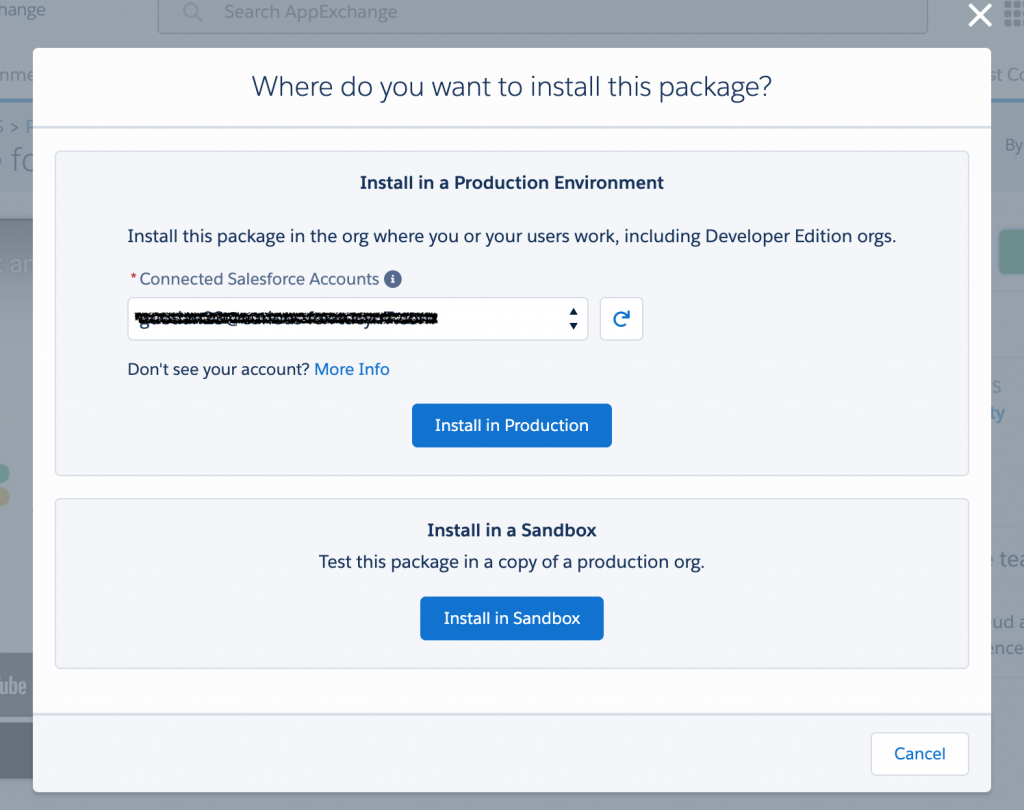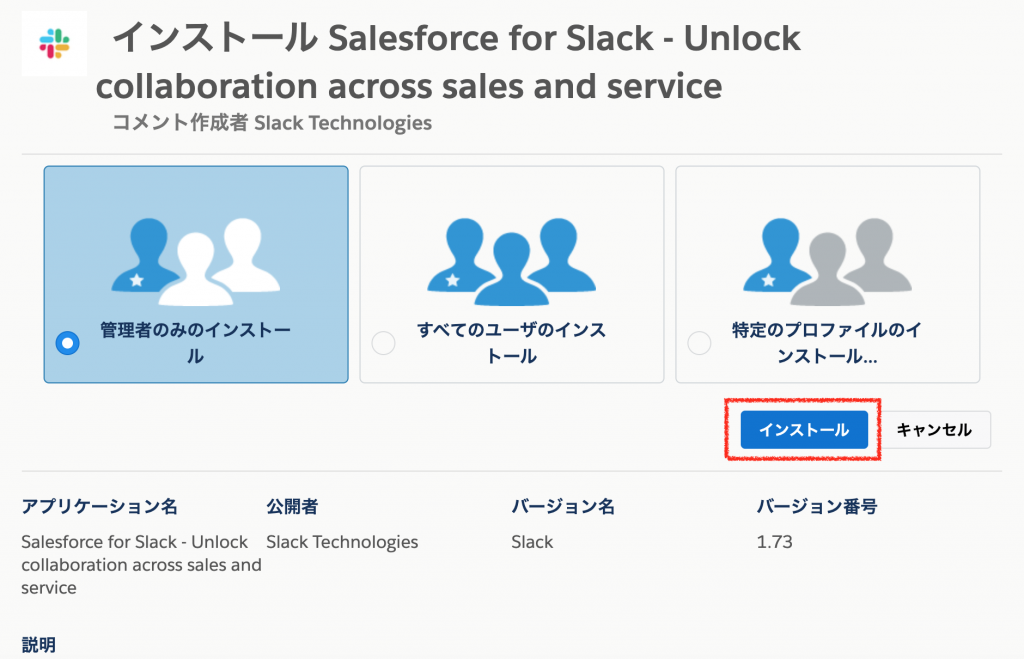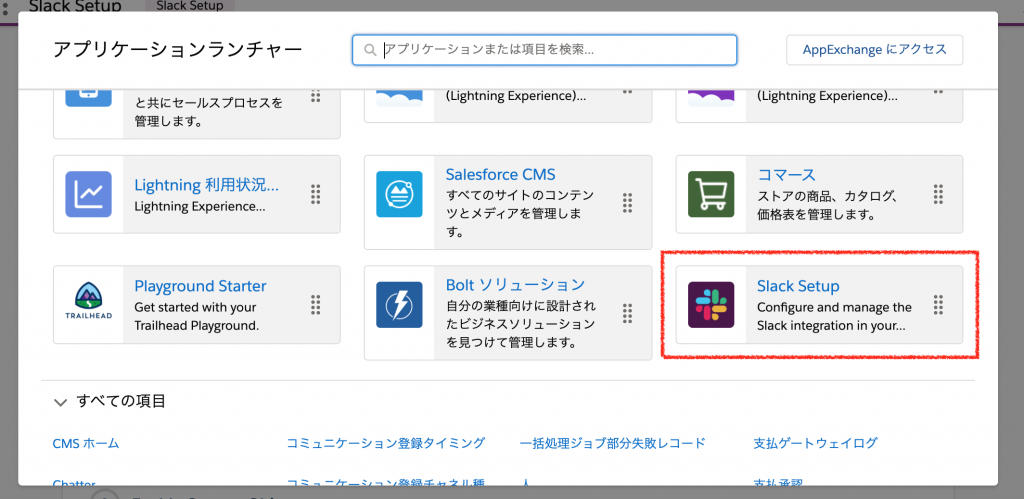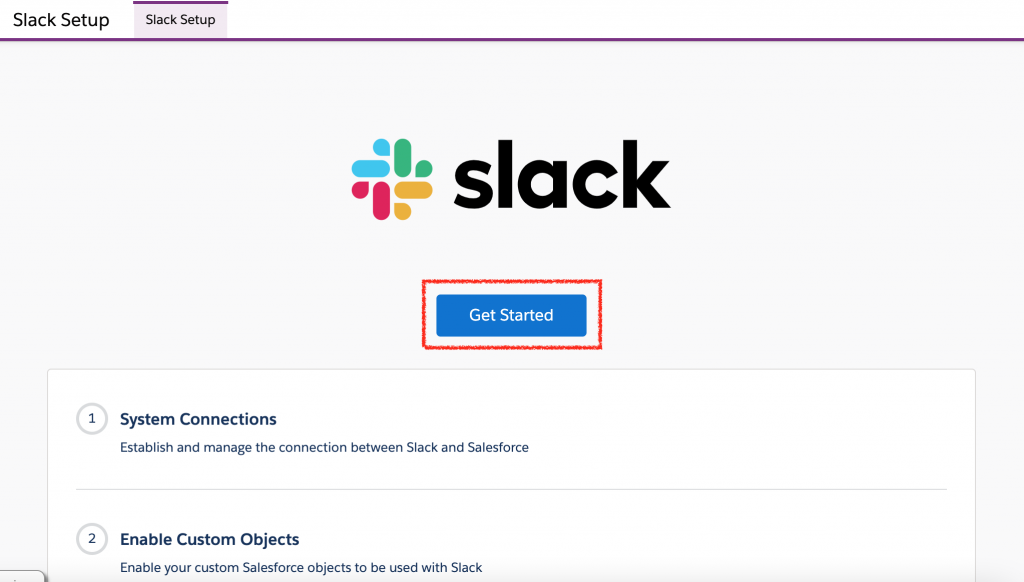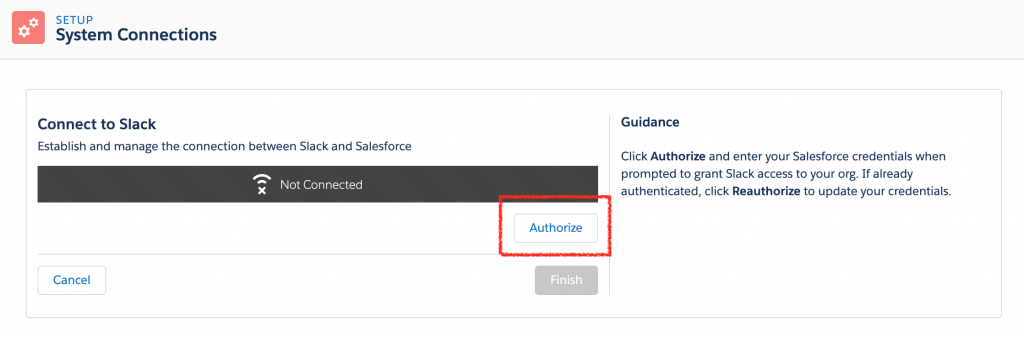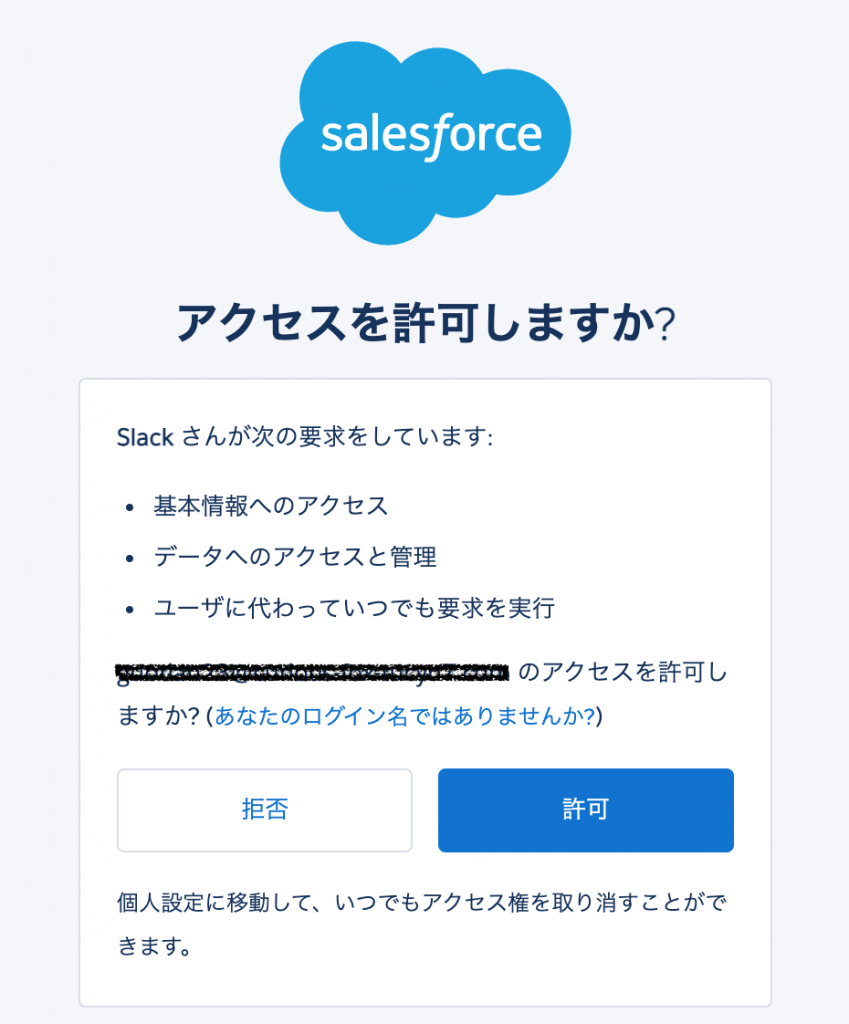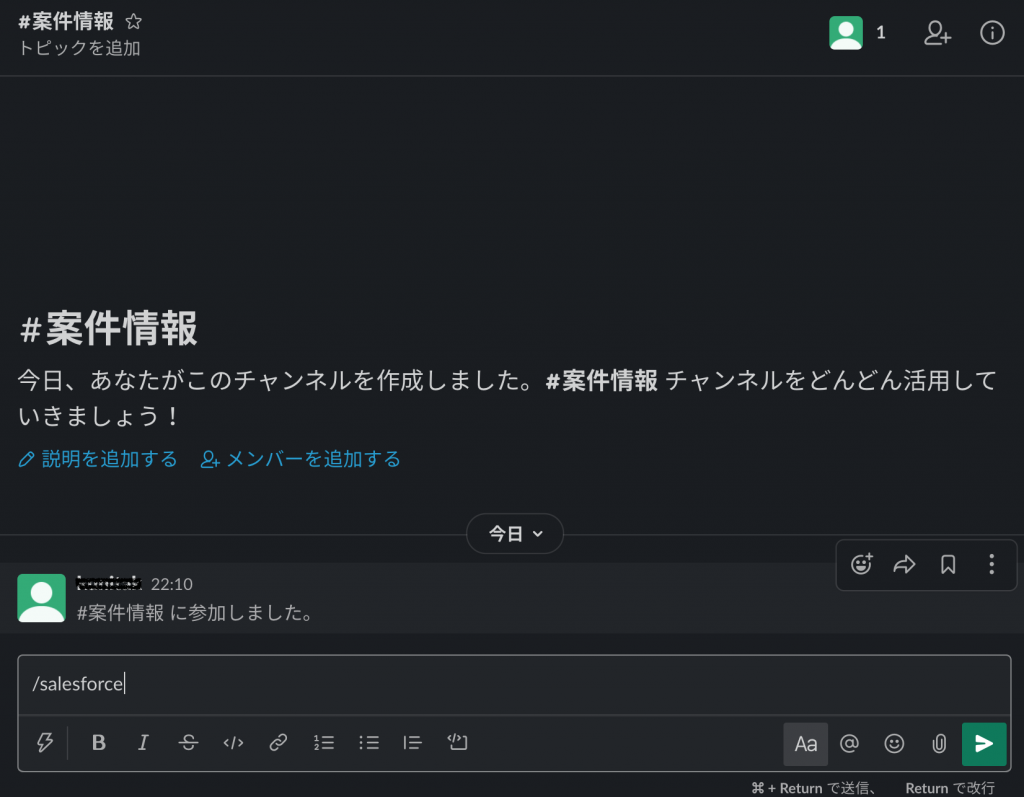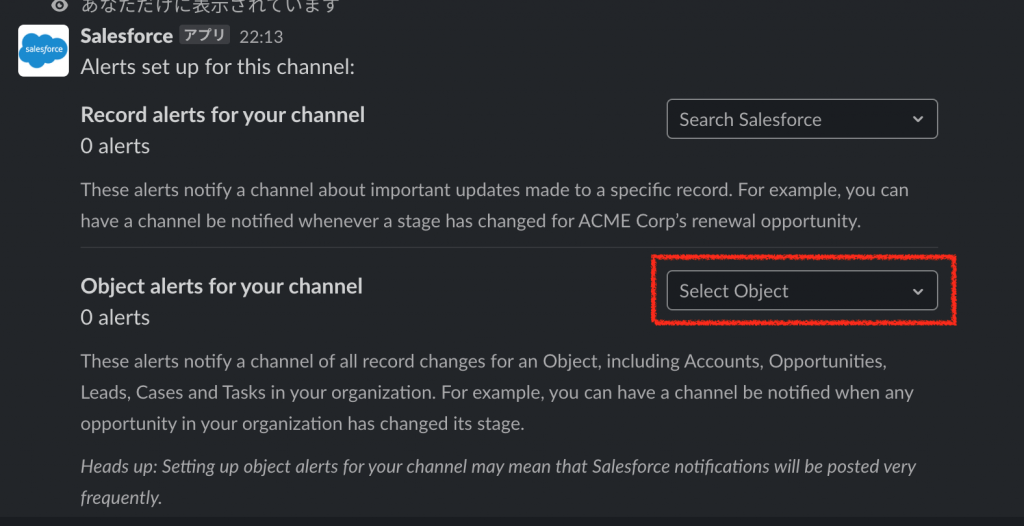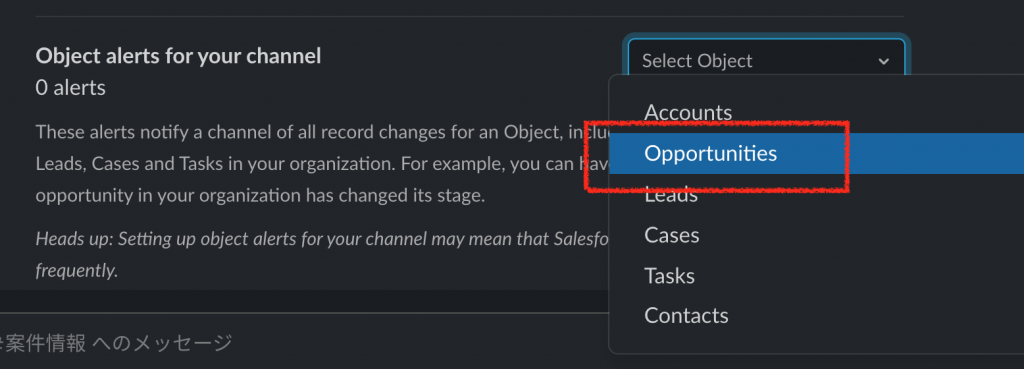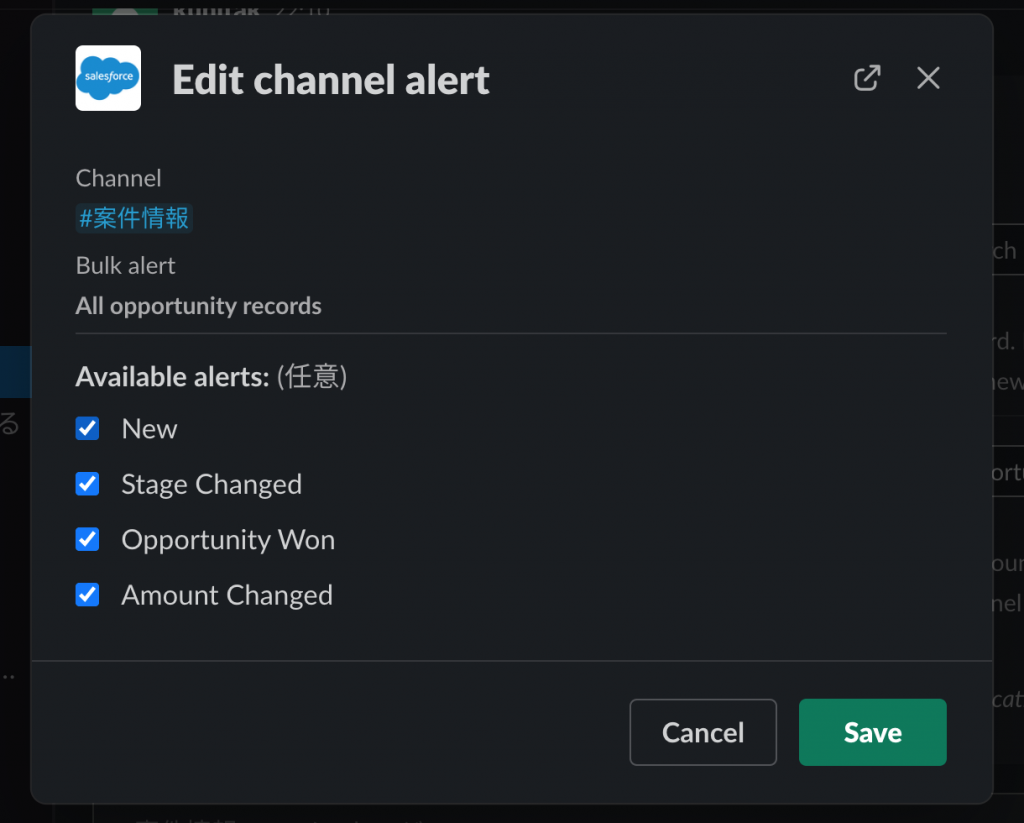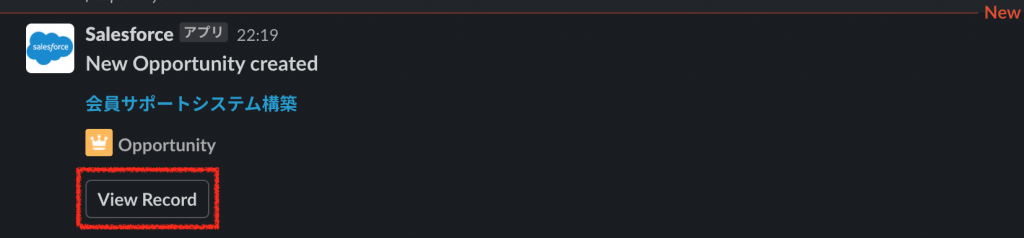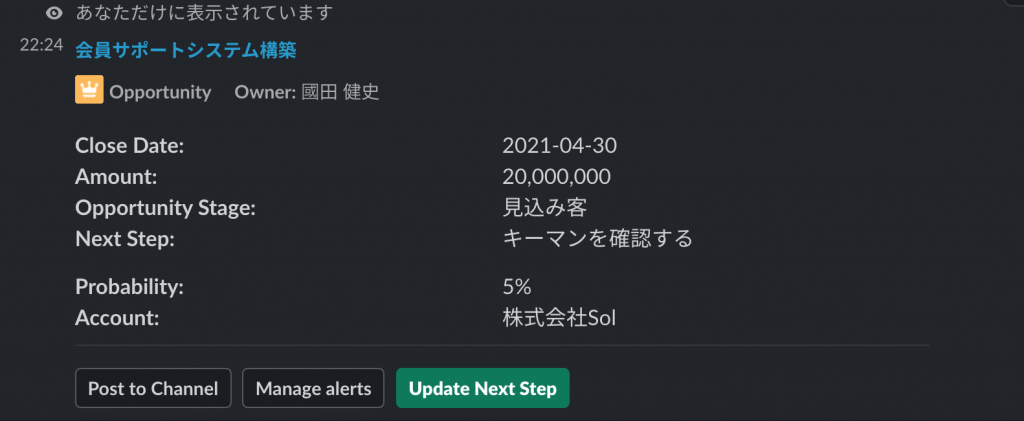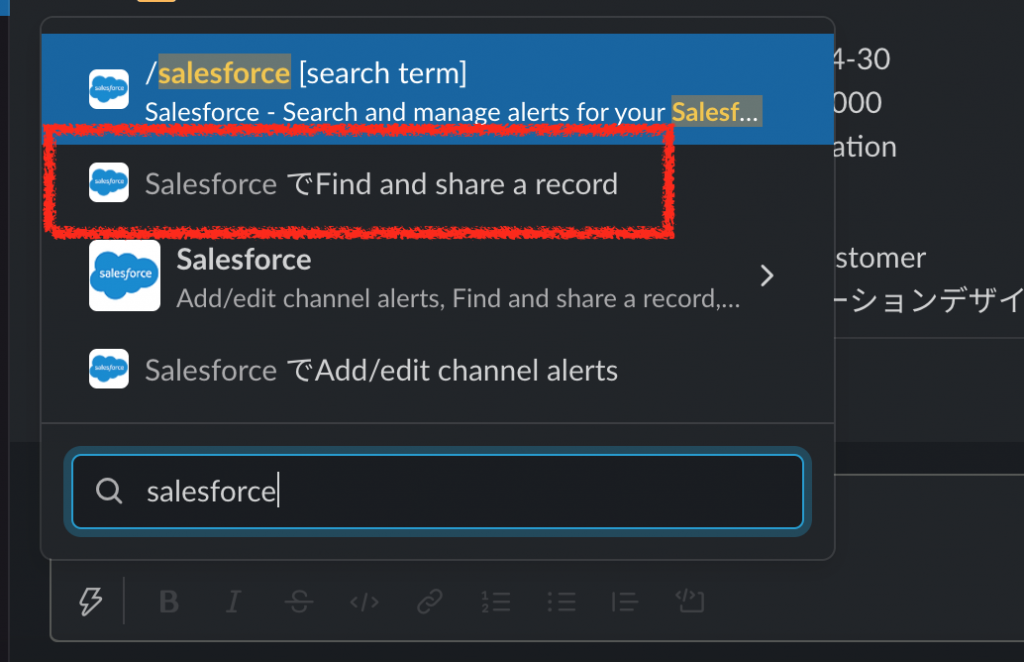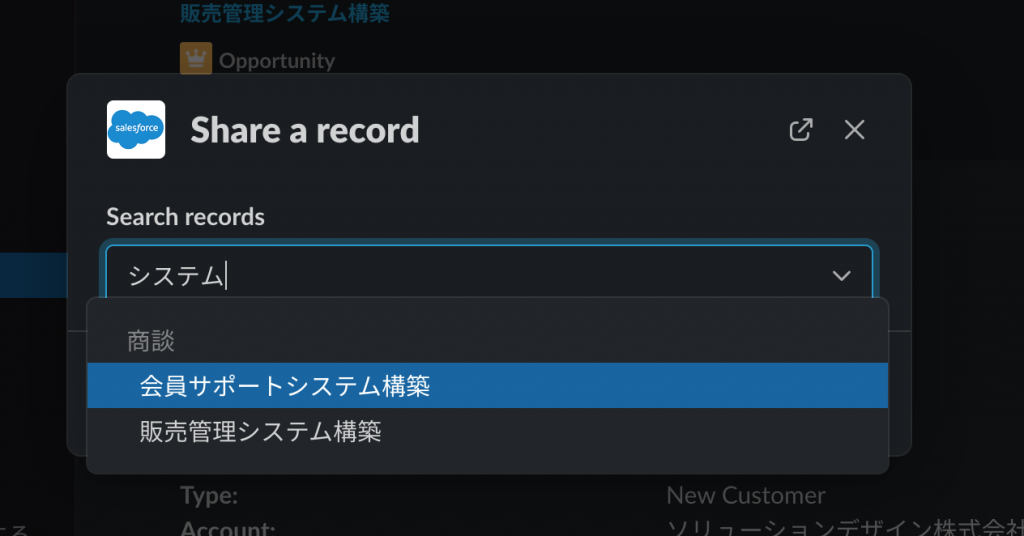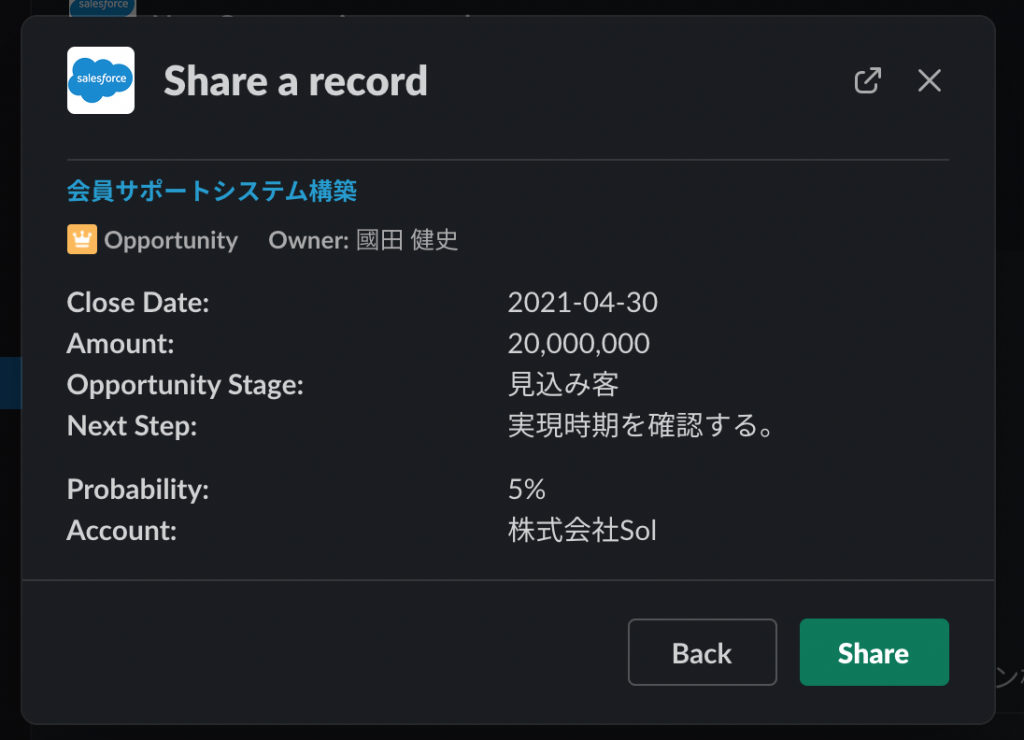-
Salesforceで入力した情報をSlackで社内共有する
- 2021年4月12日
- Salesforce
- Slack
弊社では、
・お客さまへの提案内容・進捗
・お客さまとの接触履歴
といった情報をSalesforceで更新したら、社内で使用していているSlackに自動で投稿するようにしています。
これにより、Salesforce利用ユーザーだけでなく、開発メンバーとリアルタイムで情報共有したり、共有した情報を元に手軽に相談できるようになっています。
ちなみに、Salesforceで登録した情報を共有するための、代表的な方法としては以下のようなものがあります。
Chatter
Salesforce内でメッセージの書き込み、返信が可能。商談を進めるためのノウハウの共有などが形として残るため、後で検証したり、他のメンバーが提案の際の参考にすることができる。
特定のメンバー宛にメッセージを書いたり、限定メンバーだけの閉じたグループを作ってメッセージのやりとりを行うことが可能。
顧客情報や商談、接触を紐付けての会話ができるため、どの話題かがすぐに分かる。
情報を更新した際に自動で変更内容を投稿したり、会話内容を定期的にメール受信することが可能。
レポート・ダッシュボード
定期的に特定の条件に合致する商談や顧客の情報を出力し、メールでユーザに共有することが可能。
ダッシュボードであれば、商談状況のじょうごグラフやメンバーごとの接触件数グラフなど複数の切り口でビジュアル化した情報を共有可能。
アラートメール
自分で設定した提案書作成期限を過ぎたときや、前回商談から半年過ぎたときなど、任意のタイミングで社内の関係者にメール通知することが可能。
最近ではSalesforce Anywhere(デモ動画:YouTube)といった製品も登場し、よりリアルタイムにメッセージをやりとりすることができるようになってきているようです。
Slackへの連携方法〜その1〜
リモートワークの導入にともない、コミュニケーションの活性化、リアルタイムに情報をやりとりしたいといった理由で、Slackなどのチャットツールを利用していることも多いかと思います。
この記事ではSlackと連携することでどういったことができるか、ご紹介したいと思います。
まずは最もシンプルな内容をご紹介します。
設定方法
お試ししたい場合は、もし失敗しても無かったことにできるよう、いきなり本番環境ではなく、TrailheadのPlaygroundやデベロッパー環境を作成し、利用いただくと良いでしょう。Slackも本番のものではなく、無料版のものを新しく取得することでより安心してお試しできます。
①事前準備〜「私のドメイン」の設定〜
SalesforceとSlackを連携させるにあたり、「私のドメイン」設定を行っておく必要があります。
Slackのドキュメントページの、「ステップ 1 : Salesforce のカスタムドメインを設定する」を実施します(他の内容は後半で触れますが、とりあえずここでは飛ばします)。
TrailheadのPlaygroundを使用している場合は、既に設定されていますのでこの作業は必要ありません。
②Slackでの「Salesforce」アプリのインストール
Slackには「Salesforce」アプリを、SalesforceにはAppExchangeで公開されている「Salesforce for Slack」をそれぞれインストールする必要がありますが、まずはSlackからアプリをインストールしていきましょう。
アプリの一覧から「Salesforce」を探し、「追加」します。
管理画面にて、「Slackに追加」をクリックすると、アプリへの追加が完了します。
追加すると、次に↓のページが表示されますので、下にスクロールして「Get Started」のStep1を実施します。
Step 1の「Add to Slack」をクリックすると、連携の確認画面が表示されます。
「許可する」をクリックすると、Salesforceのログイン画面されますので、連携元のSalesforceにログインし、連携を完了させます。
接続が完了すると、Slackでは以下のようになっているはずです。
③Salesforceでの「Salesforce for Slack」のインストール
次に、Salesforceにて「Salesforce for Slack」をインストールし、Slackに投稿されるように設定していきましょう!
事前準備でご紹介した、Slackのドキュメントページの、「ステップ 2 : Salesforce に Slack をインストールする」以降の説明になります。
アプリのホームページにアクセスします。
「もっと詳しく」から、先ほどの「Get Started」画面を表示します。
Get StartedのStep 2「Get the Companion App」をクリックして、SalesforceのAppExchangeからSlack連携アプリをインストールします。
「Salesforce for Slack」の紹介ページが開きますので、「Get It Now」ボタンをクリックします。
インストール先の環境を選択します。
インストール先のプロファイルを設定して、インストールを開始します。
インストールはしばらくかかりますが、完了したら、アプリケーションランチャーに「Slack Setup」が表示されますので、ここにアクセスします。
セットアップ画面が表示されますので、「Get Started」ボタンをクリックして、設定を始めます。
Slackのドキュメントページの、「ステップ 4 : Salesforce と Slack の間の接続設定を行う」の説明内容になります。下イメージの「①System Connections」の設定をやっておかないと、Slackに登録情報が連携されません。
「System Connections」画面にて、「Authorize」ボタンをクリックします。
アクセス許可を行います。
これで、Slackに最低限のメッセージを連携する準備が整いました!
④Slackで連携する情報を設定する
Slackのチャンネルで、メッセージを投稿するための設定を行います。
メッセージ入力欄で、
/Salesforceと打ちます。そうすると、設定画面が表示されます。
試しに、商談が更新されたときにSlackに投稿されるようにしてみます。
「Object alerts for your channel」の、「Select Object」をクリックして、選択肢の中からOpportunities(商談)を選択します。
「Available Alerts」にて、どの場合に投稿するか、を設定します。
- New・・・新規登録時
- Stage Changed・・・フェーズ変更時
- Opportunity Won・・・フェーズを受注に更新した時
- Amount Changed・・・金額変更時
ここまでできたら、早速、連携出来るか、試してみましょう!
商談を登録してみたところ、以下のように投稿されました。「View Record」ボタンをクリックすると、詳細が表示されます。
タイトルには商談名が表示されています。Salesforceのレコードページへのリンクになっており、直接遷移できます。
また、「Update Next Step」をクリックすることで、「次のステップ」を更新することができます。
商談を進めるために、次に何をするか、Slackで先輩や同僚、他部署の担当者と相談し、決定事項を入力する、といったことがスムーズに実施できます。
おまけ
入力欄に、
/Salesforceと打つと表示される、「Find and share the record」を選択することで、Salesforceに登録されているレコードを検索することもできます。
おわりに
今回は基本的な設定のみでSalesforceで登録した情報をSlackに連携してみました。
お気づきの方もいらっしゃると思いますが、今回までの設定ですと、
- 項目名が英語で表示されている
- 表示できる項目が限定されている
といった制約があります。次回は、より柔軟にメッセージ内容を設定する方法について触れていきたいと思います。
株式会社ソリューションウェアでは、営業支援システム(SFA)を始めとして、Salesforceを有効活用し、社内活性化を実現するためのご支援をさせていただいております。
日々お困りごとや、今回のブログで不明な点、もっと聞きたい点がありましたら、お気軽にお問い合わせくださいませ!
お問い合わせはこちら
この記事を書いた人 : 國田健史
AWS bluebird css CSV docker docker compose electron ES6 es2015 Git Heroku ITコンサルティング JavaScript justinmind less MongoDB Node.js php PostgreSQL Private Space Promise React react-router reactjs Salesforce scss Selenium Builder selenium IDE Selenium WebDriver stylus TypeScript VirtualBox VisualStudioCode vue vuejs webpack システム開発プロジェクト セキュリティ ワイヤーフレーム 上流工程 卒FIT 帳票 要件定義 設計 電力小売業界