-
StructorでReactコンポーネント作成
- 2016年1月25日
- React
- structor
※この記事は
http://qiita.com/kuniken/items/f1fcee5ea23fbbe82769
で投稿した内容と同じものです。
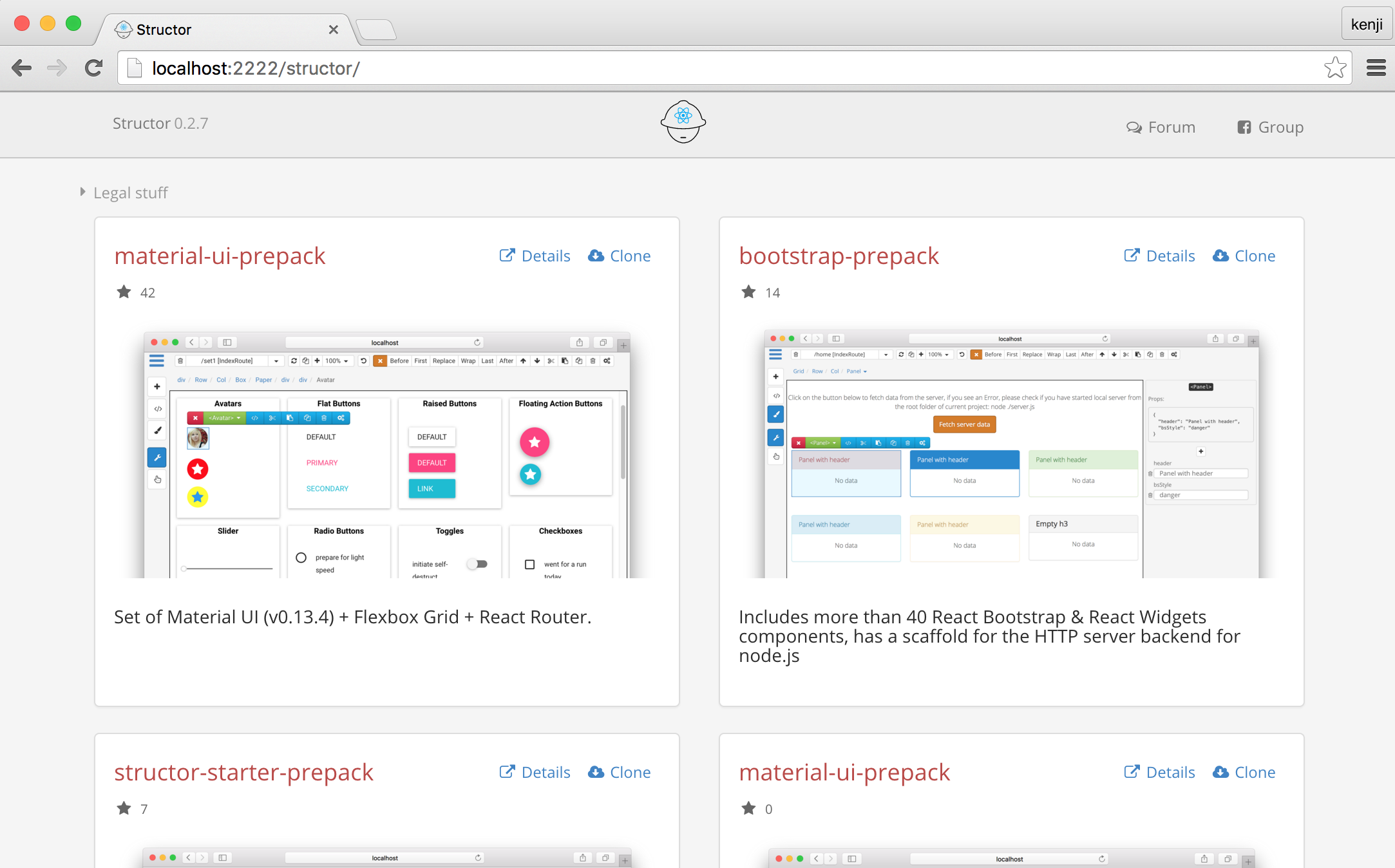
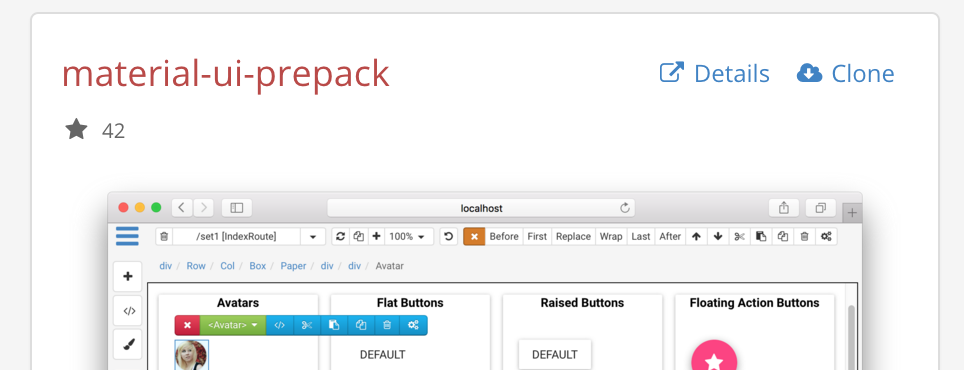 Cloneすると、以下のようにちょっと待って状態になります。気長に待ちます。
(数分経っても終わらなかったら再読み込みしましょう。きっと終わってるはず。)
Cloneすると、以下のようにちょっと待って状態になります。気長に待ちます。
(数分経っても終わらなかったら再読み込みしましょう。きっと終わってるはず。)
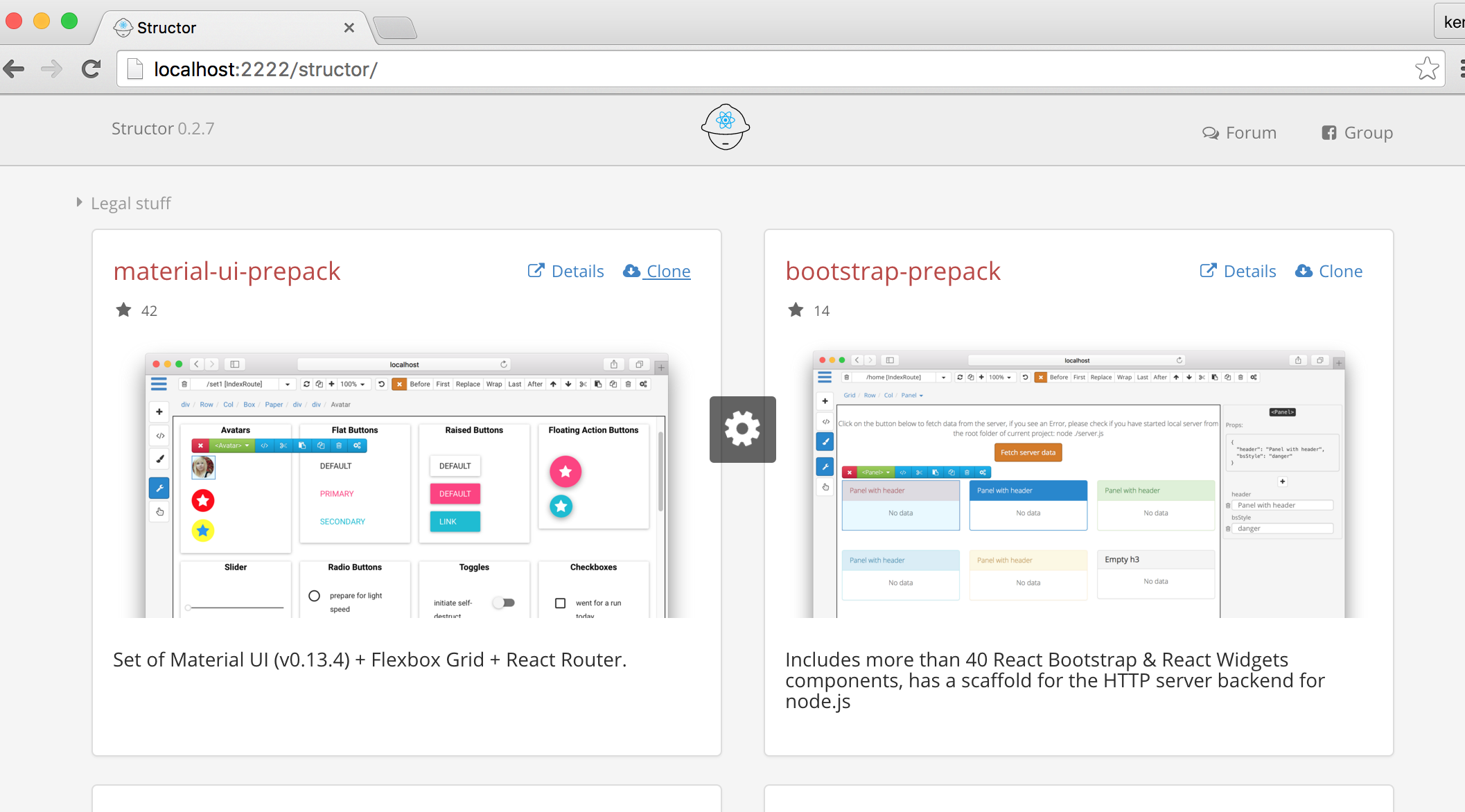 Cloneが終わると、以下のような画面が表示されます。
Cloneが終わると、以下のような画面が表示されます。
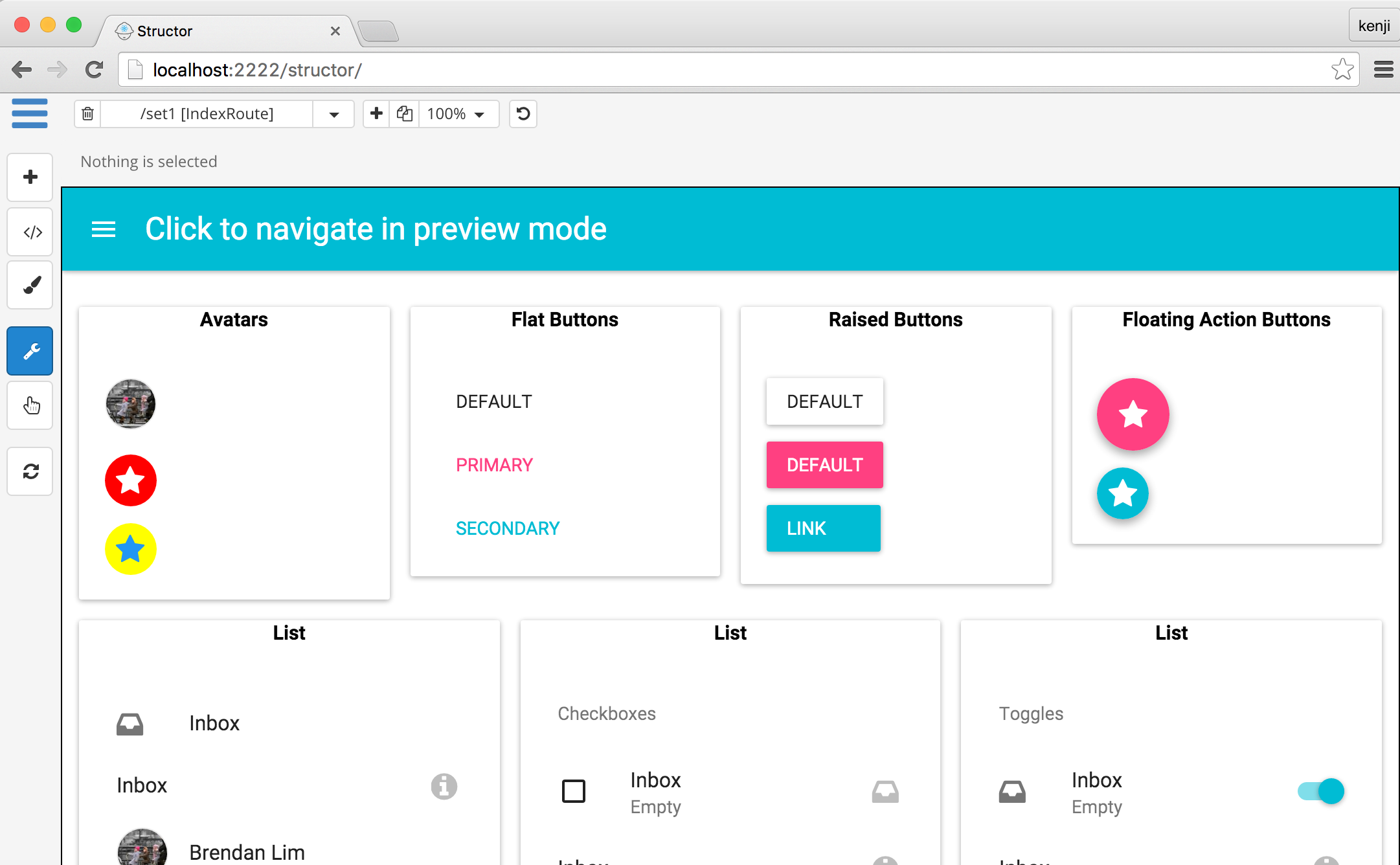
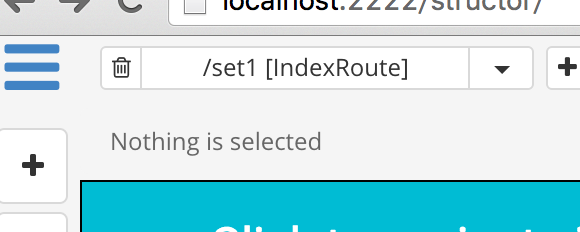
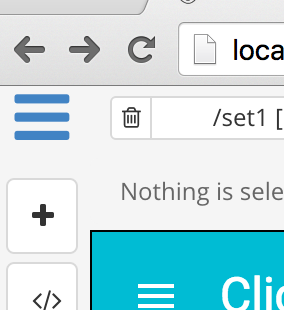 「+」をクリックすると、以下のようにコンポーネントグループが表示されます。
「+」をクリックすると、以下のようにコンポーネントグループが表示されます。
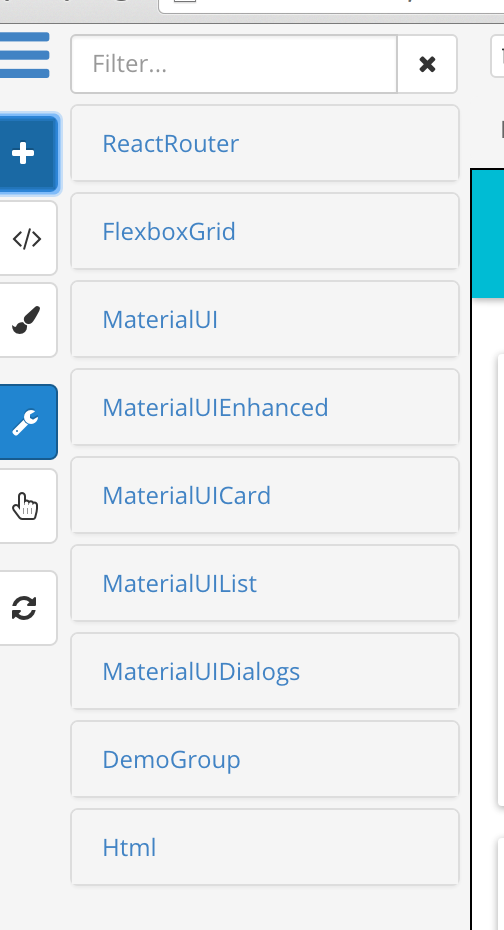 追加する前にプレビュー的なこともできます。
追加する前にプレビュー的なこともできます。
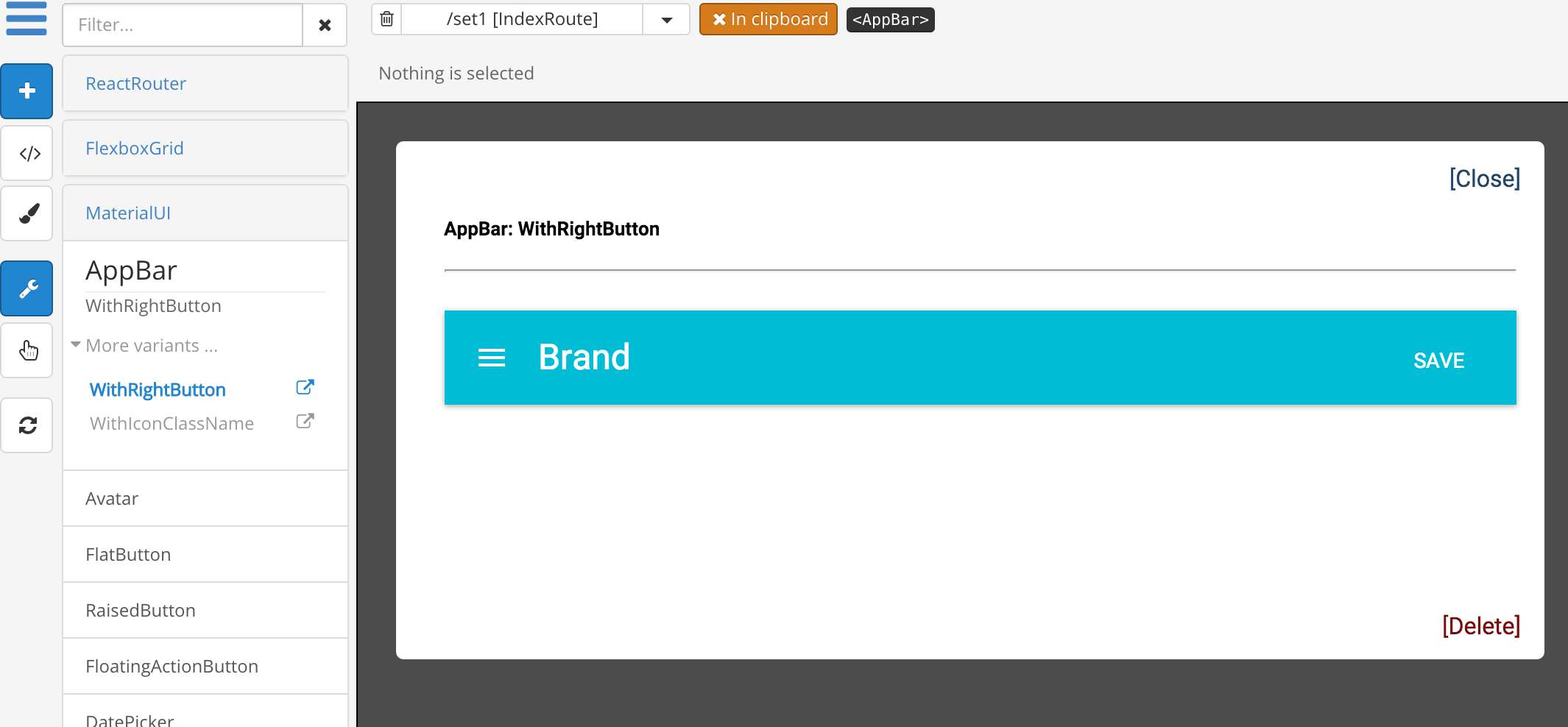 実際に画面に追加する場合は、まず、下図のようにコンポーネントを置きたい箇所近辺のコンポーネントをクリックして、コンポーネントのメニューを表示させます。
実際に画面に追加する場合は、まず、下図のようにコンポーネントを置きたい箇所近辺のコンポーネントをクリックして、コンポーネントのメニューを表示させます。
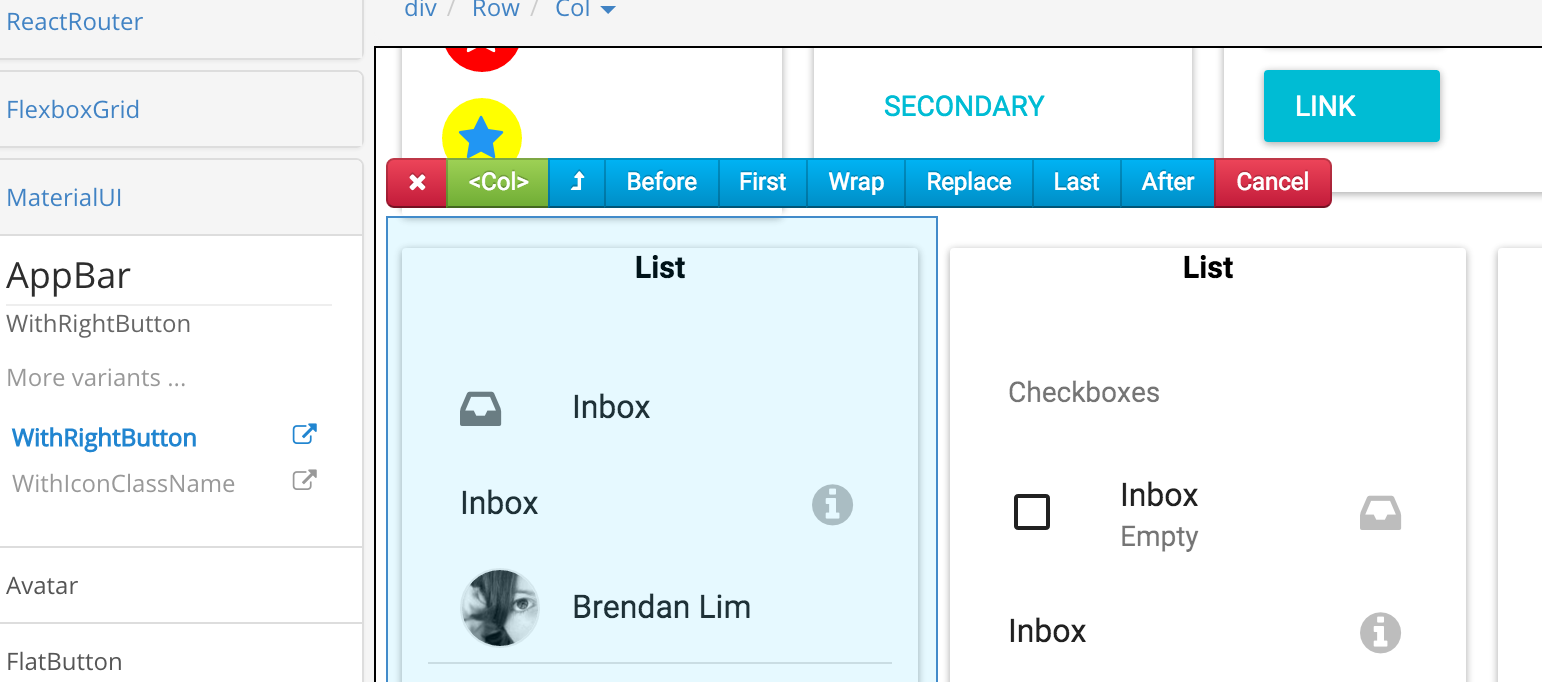 そのコンポーネントの上に置きたいなら、「Before」、下なら「After」、という感じでお好みのボタンをクリックします。
「Before」をクリックすると、下図のように上に置かれました。
そのコンポーネントの上に置きたいなら、「Before」、下なら「After」、という感じでお好みのボタンをクリックします。
「Before」をクリックすると、下図のように上に置かれました。
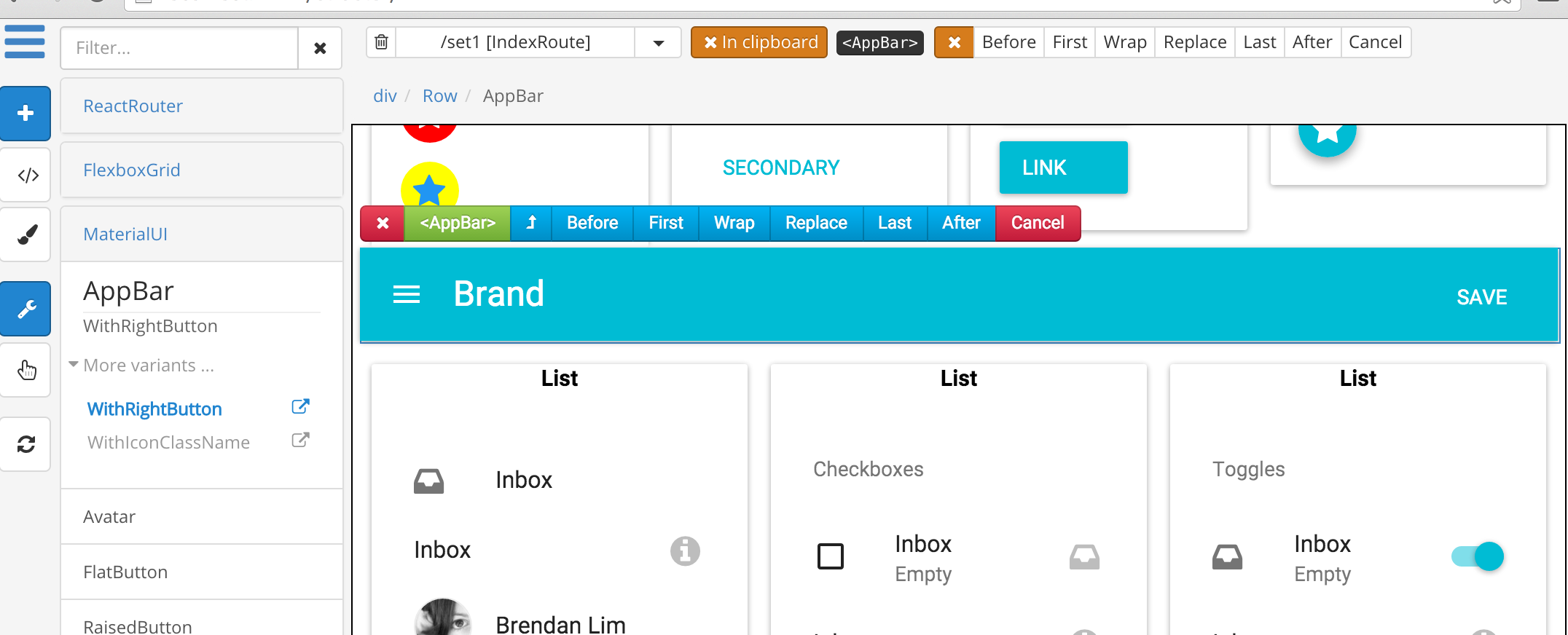
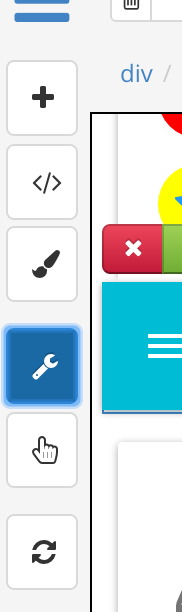 すると、画面右側にプロパティ画面が表示され、変更できるようになります。
すると、画面右側にプロパティ画面が表示され、変更できるようになります。
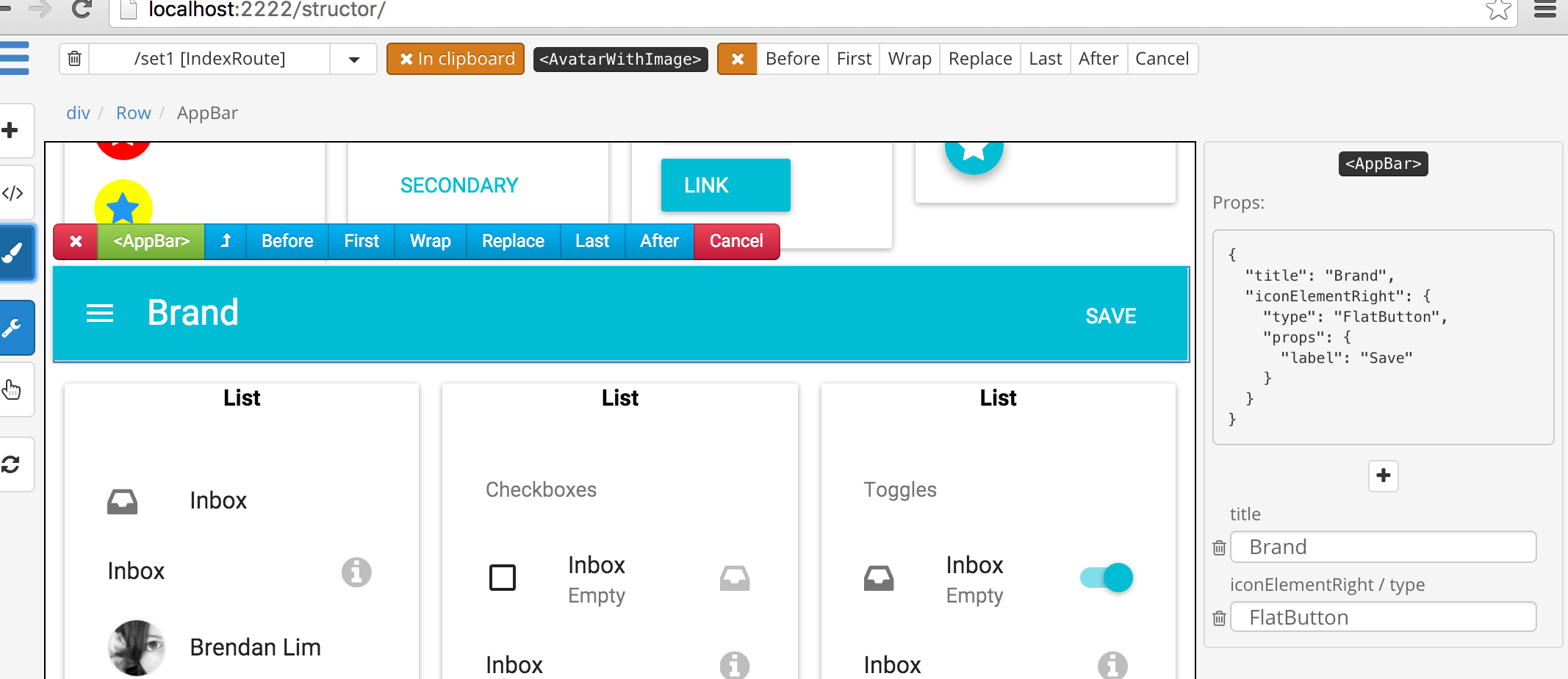 タイトルを変えてみました。
タイトルを変えてみました。
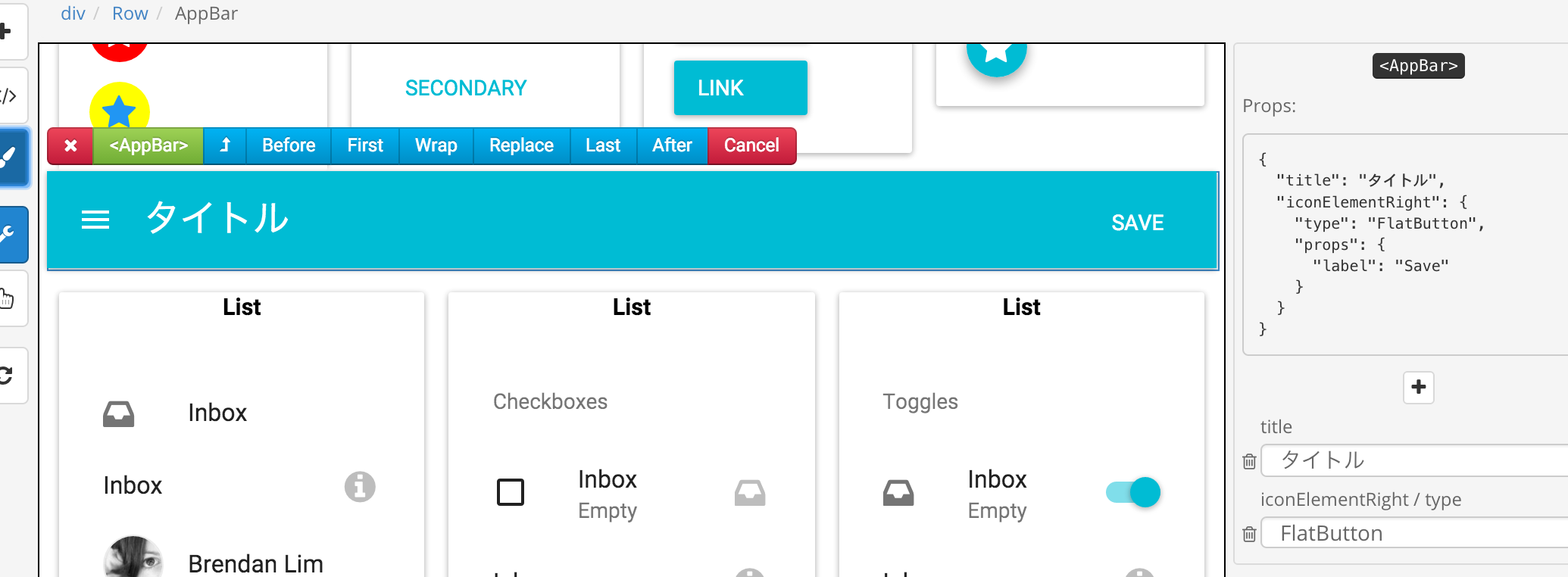
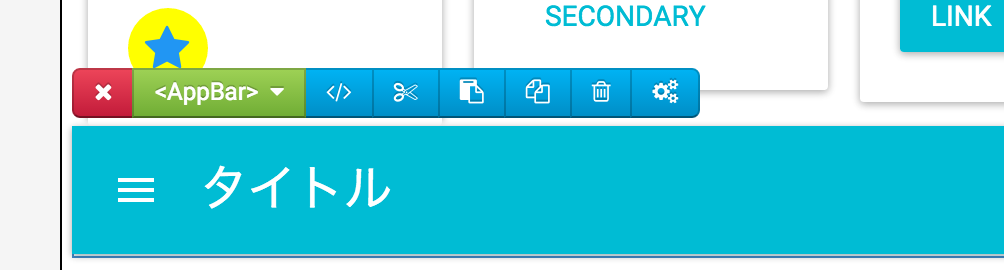 一番右の歯車ボタンをクリックすると、編集画面が表示されます。
一番右の歯車ボタンをクリックすると、編集画面が表示されます。
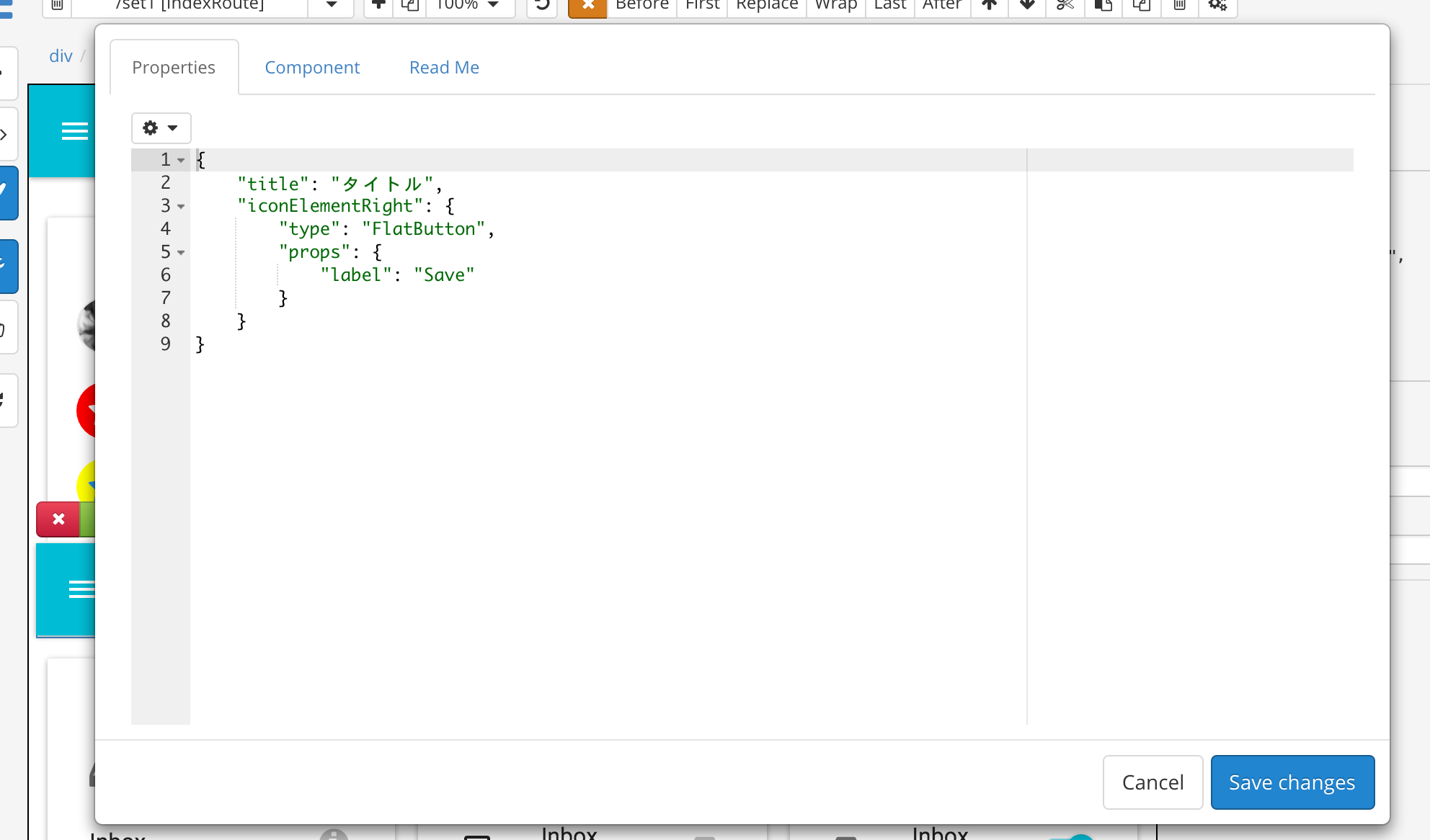 iconElementRight.props.labelを変更してみました。
iconElementRight.props.labelを変更してみました。

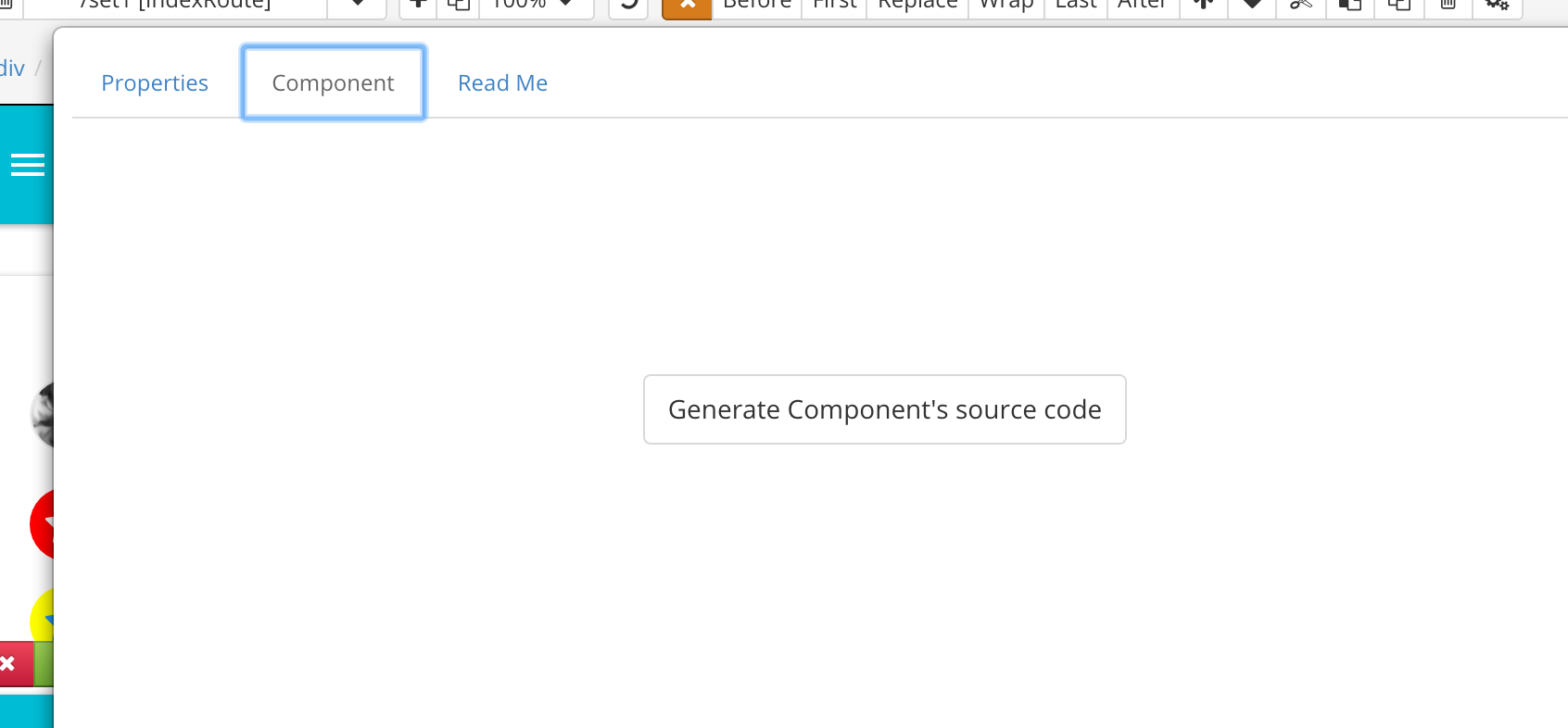 「Generate Component’s source code」をクリックすると、以下の画面に切り替わりますので、Group名、Component名を入力し、「Next」ボタンをクリックします。
Groupは作成したコンポーネントをコンポーネント一覧で表示する際のグループで、新しく作る場合は一意の名前を入力します。
「Generate Component’s source code」をクリックすると、以下の画面に切り替わりますので、Group名、Component名を入力し、「Next」ボタンをクリックします。
Groupは作成したコンポーネントをコンポーネント一覧で表示する際のグループで、新しく作る場合は一意の名前を入力します。
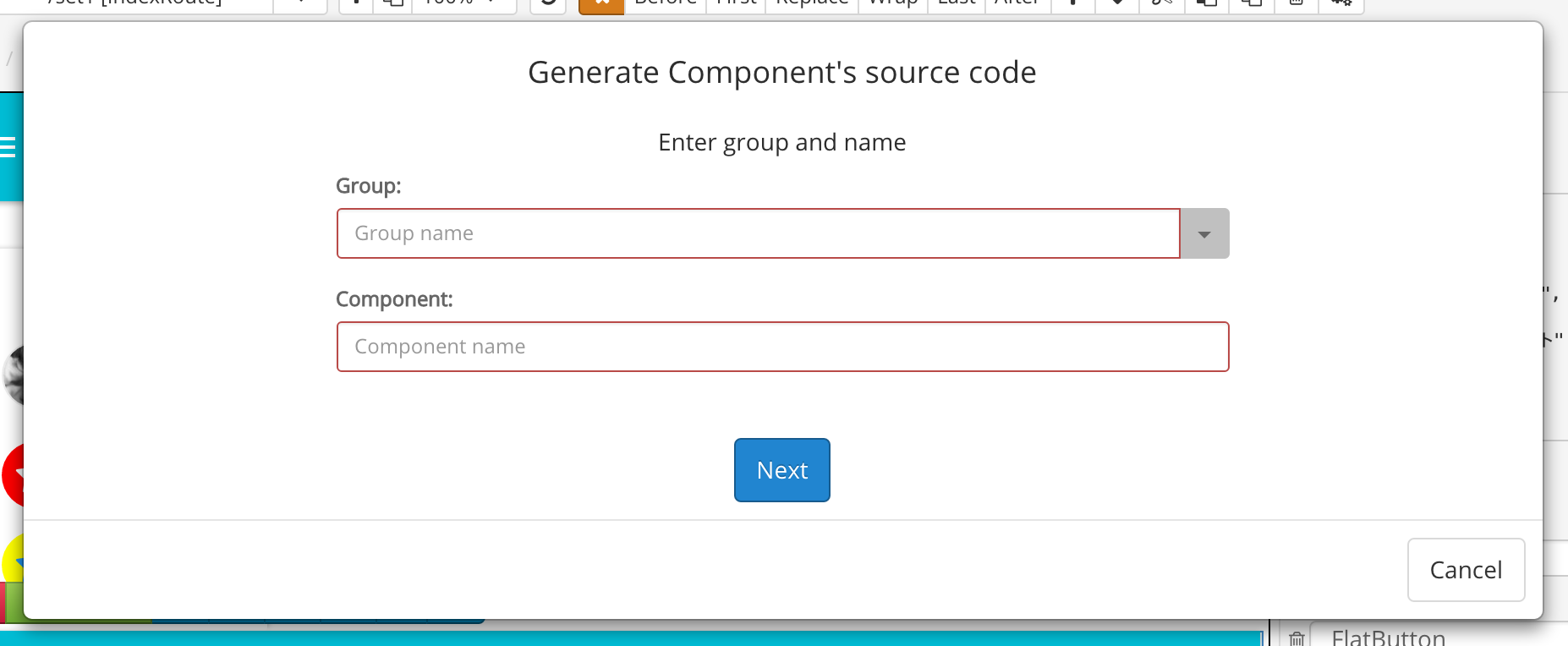 次の画面で作成方法を選択します。
次の画面で作成方法を選択します。
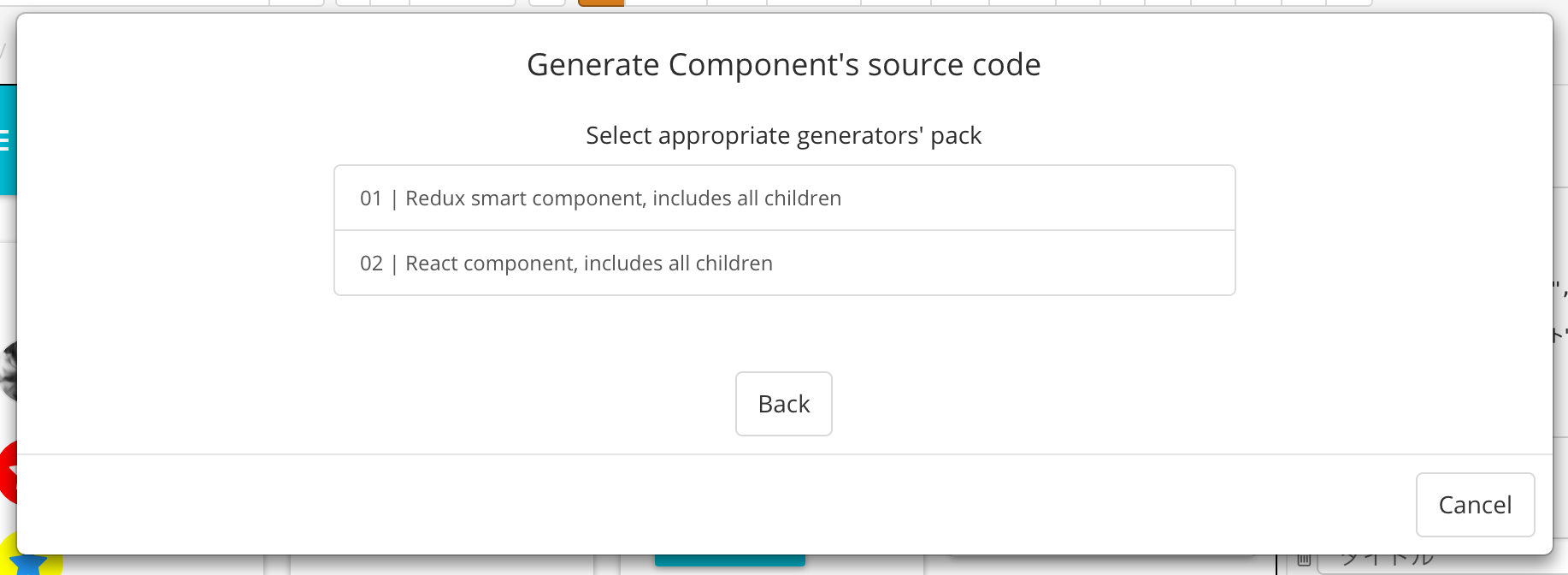 どちらかを選択すると、コンポーネントプロパティの定義画面が表示されます。
どちらかを選択すると、コンポーネントプロパティの定義画面が表示されます。
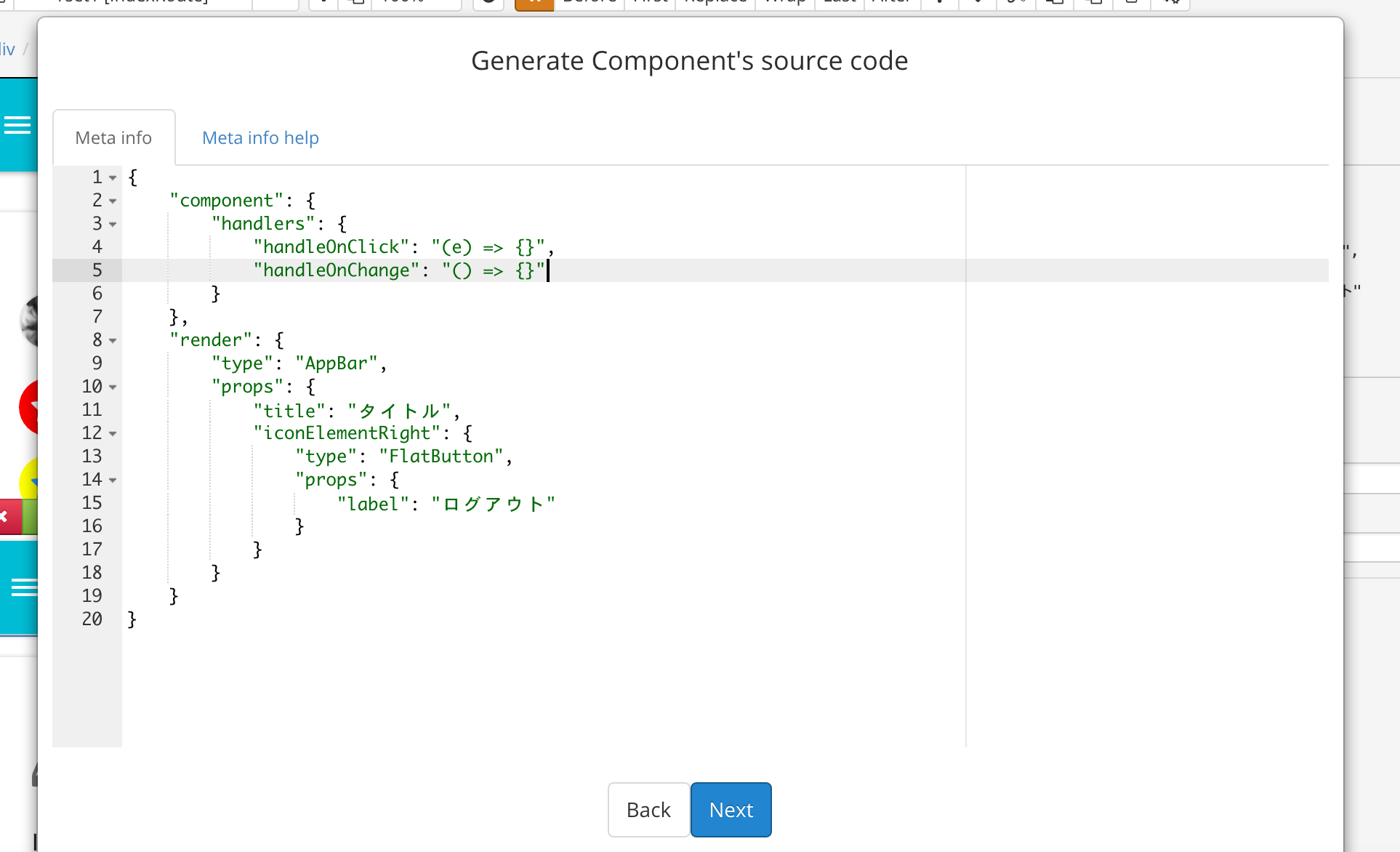 よければ、最終画面へ。
よければ、最終画面へ。
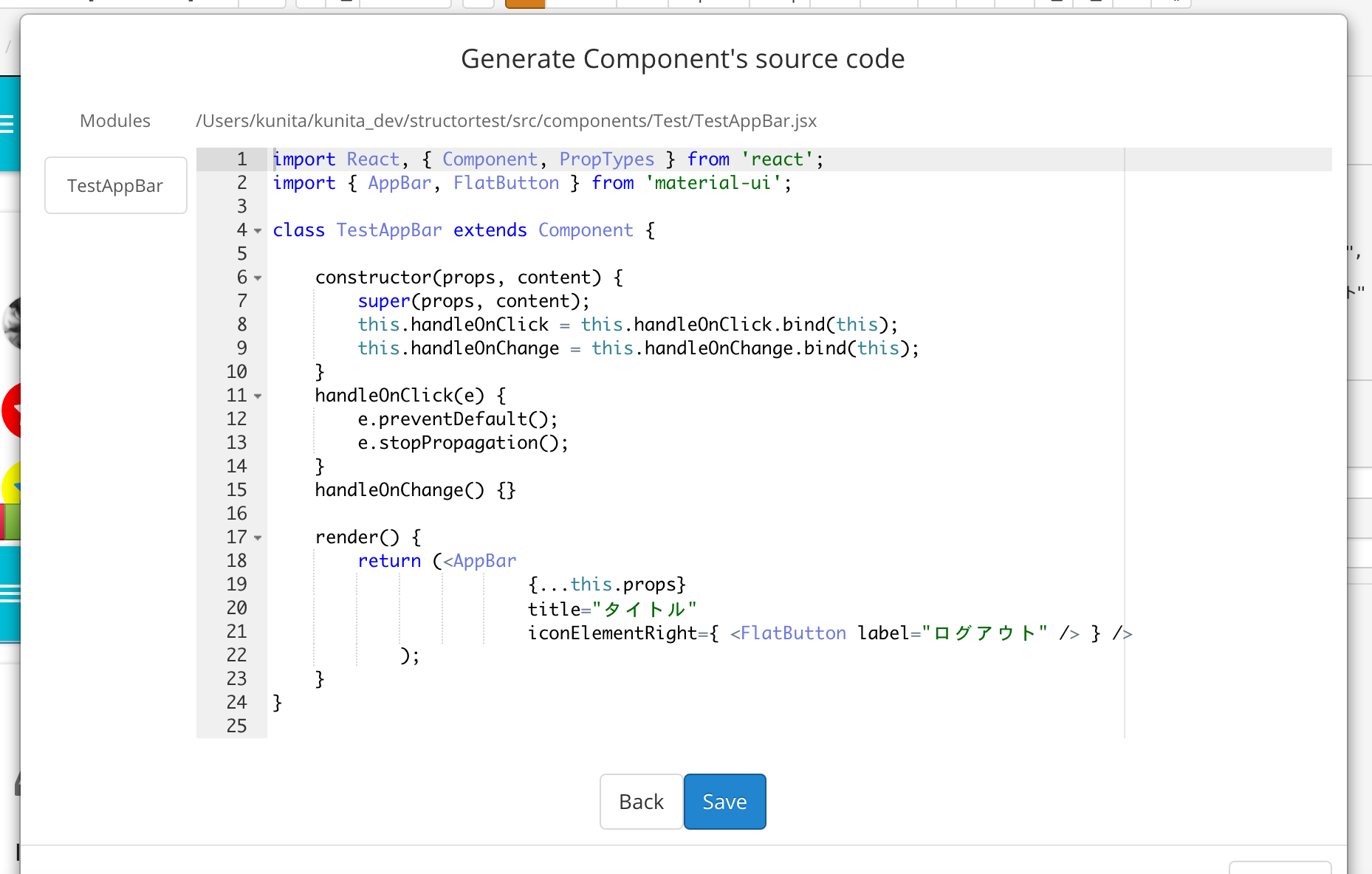 「Save」をクリックすると、下図のように、コンポーネント一覧に表示されます(TestAppBar)。
「Save」をクリックすると、下図のように、コンポーネント一覧に表示されます(TestAppBar)。
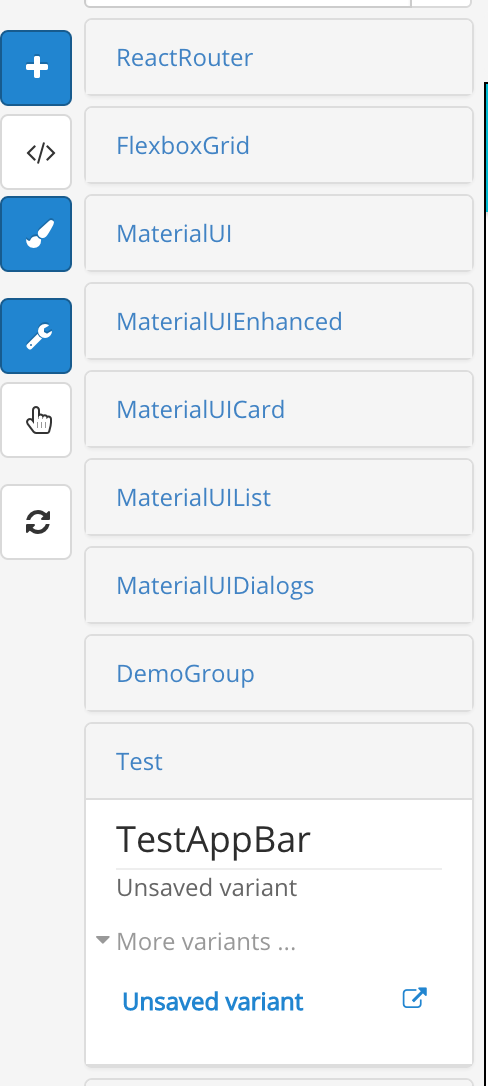
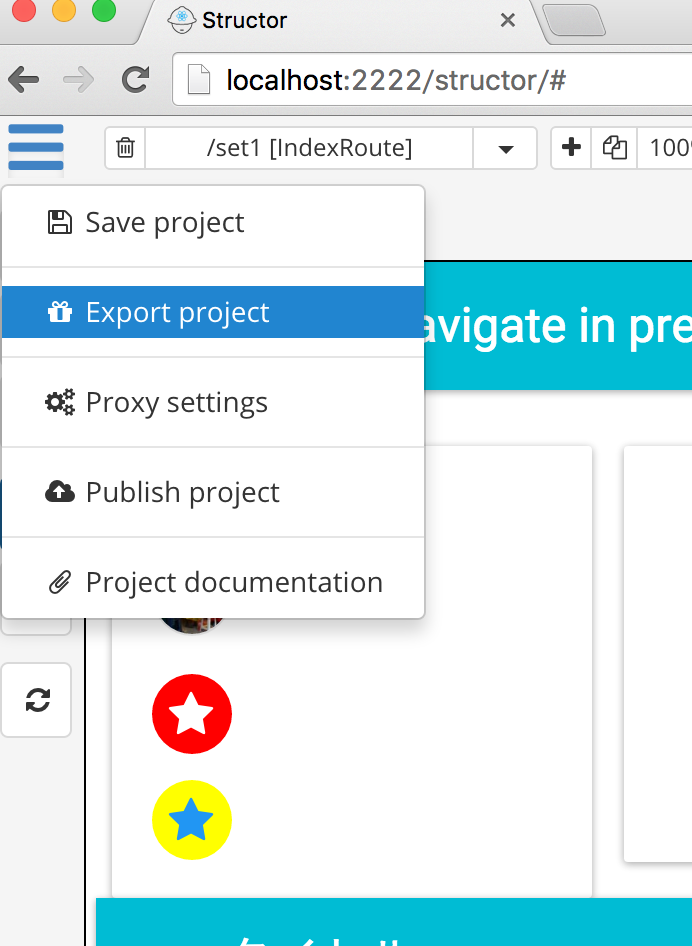 以下のディレクトリ(routes)にファイルがエクスポートされます。
以下のディレクトリ(routes)にファイルがエクスポートされます。
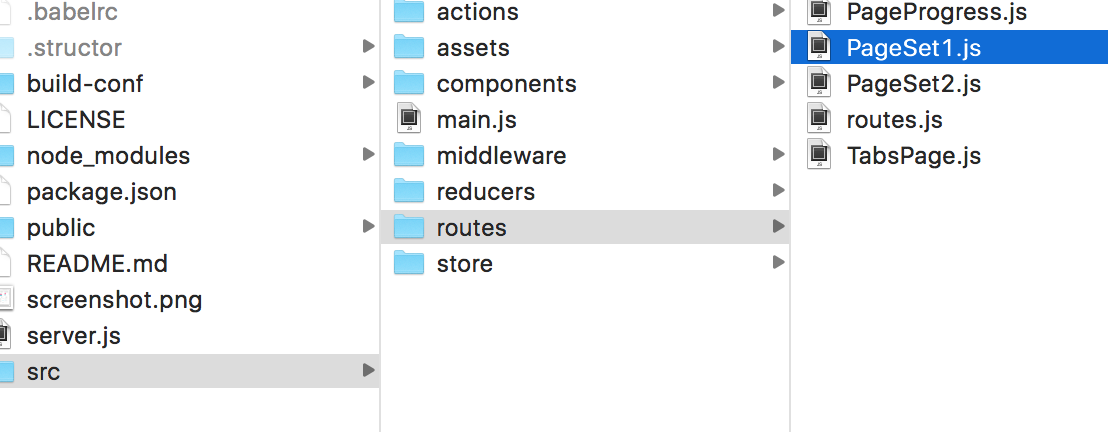
Structorとは
React UI Builder改めStructor
reactのGitHub wikiでも取り上げられているStructor。 Structor:http://helmetrex.com/ 以前はReact UI Builderという名前でしたが、模様替えしてStructorというものに変わったようです。Structorでできること
Material-UIまたはReact-Bootstrapをベースとした、コンポーネントの作成がブラウザ上で行えます。コンポーネントのソースはファイルに保存して流用することもできます。ちなみにソースはES6ベースで作成されます。 YouTubeにいくつか動画がアップされていて、概要を見ることができます。 YouTube:Speed designing of ToDo list with ReactJS and Redux まだまだ微妙なところがあったりしますが、試しにコンポーネントをサクッと作ってみたい、などの場合は役にたつかもしれません。セットアップ
Structorインストール
Structorをnpmでグローバルインストールします。$ npm install structor -g
インストールが完了したら、任意のディレクトリにStructor作業用のディレクトリを作成し、そこに移動して、Structorを実行します。
$ cd {Structor作業用のディレクトリ}
$ structor
Structor started successfully.
Please go to http://localhost:2222/structor
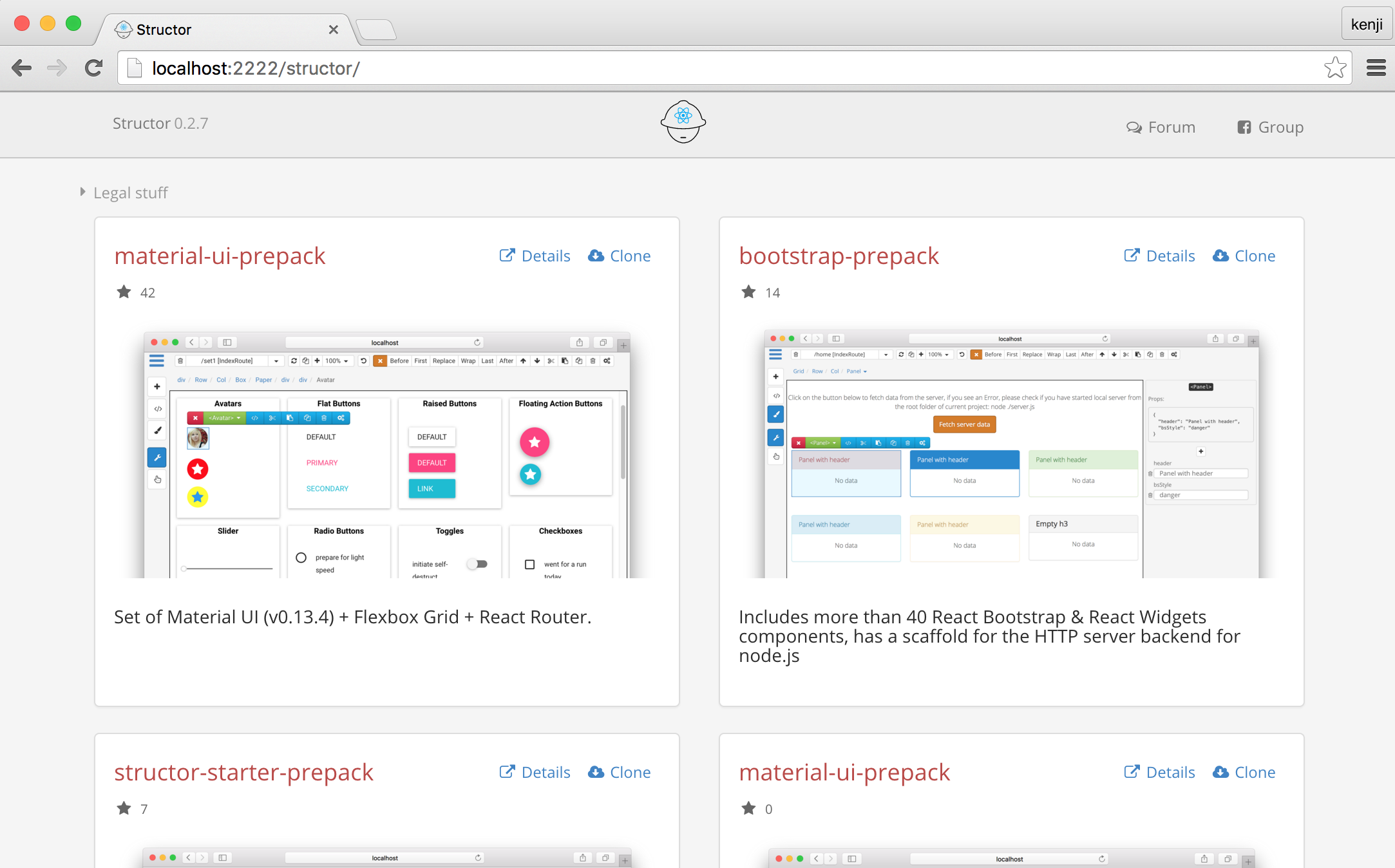
ボイラープレートの選択
Structorをブラウザで表示したら、作業を始めるためにページ上に表示されているボイラープレートを一つ選択します。 今回はmaterial-ui-prepackを試しに採用してみます。 ボイラープレートの右上にある[Clone]をクリックします。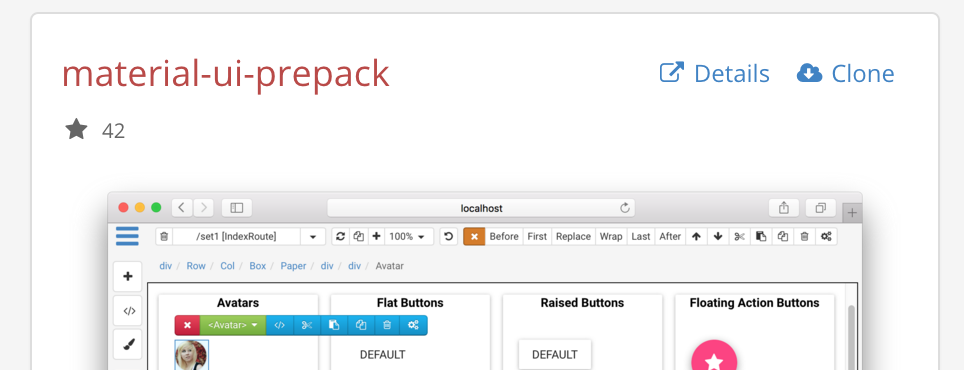 Cloneすると、以下のようにちょっと待って状態になります。気長に待ちます。
(数分経っても終わらなかったら再読み込みしましょう。きっと終わってるはず。)
Cloneすると、以下のようにちょっと待って状態になります。気長に待ちます。
(数分経っても終わらなかったら再読み込みしましょう。きっと終わってるはず。)
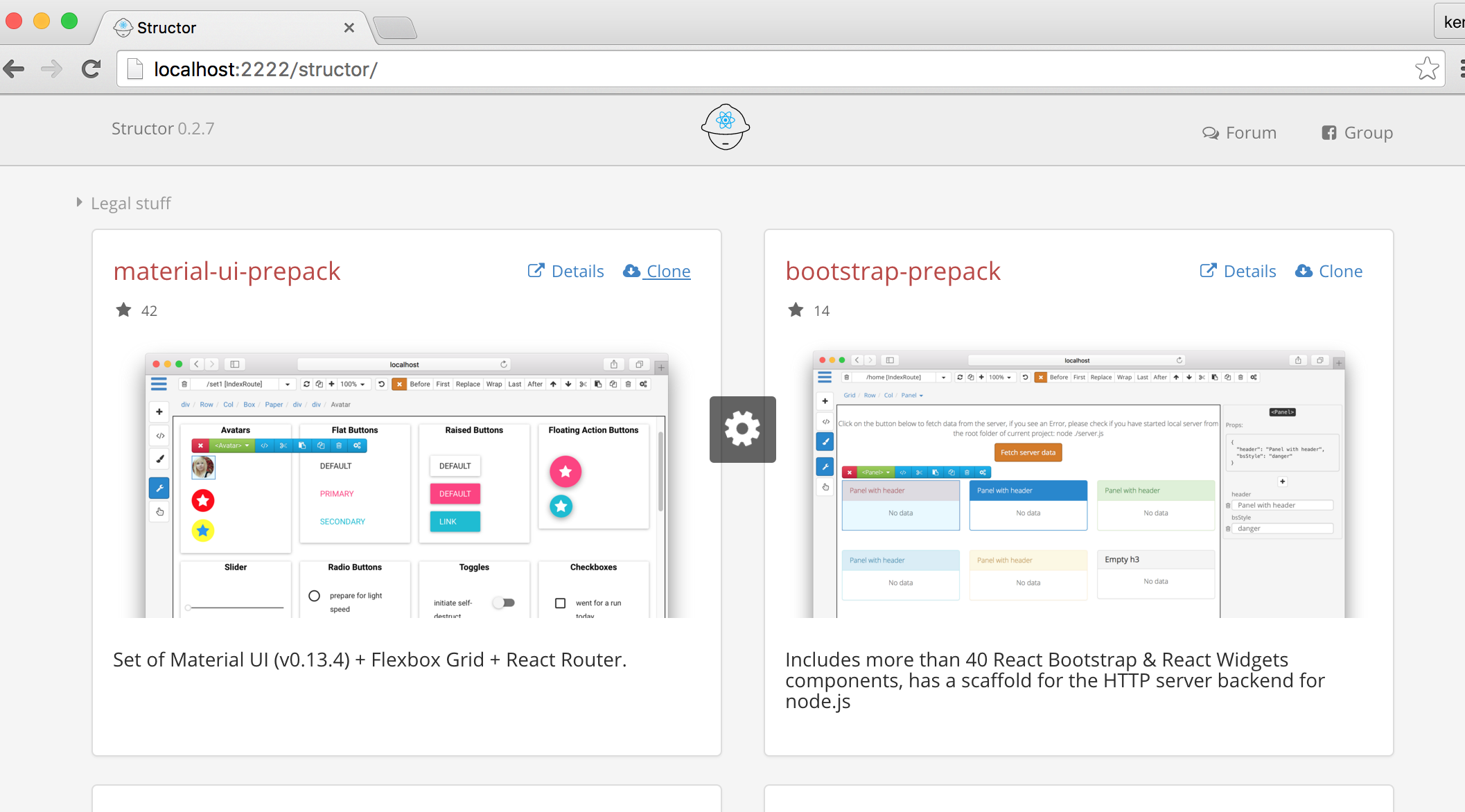 Cloneが終わると、以下のような画面が表示されます。
Cloneが終わると、以下のような画面が表示されます。
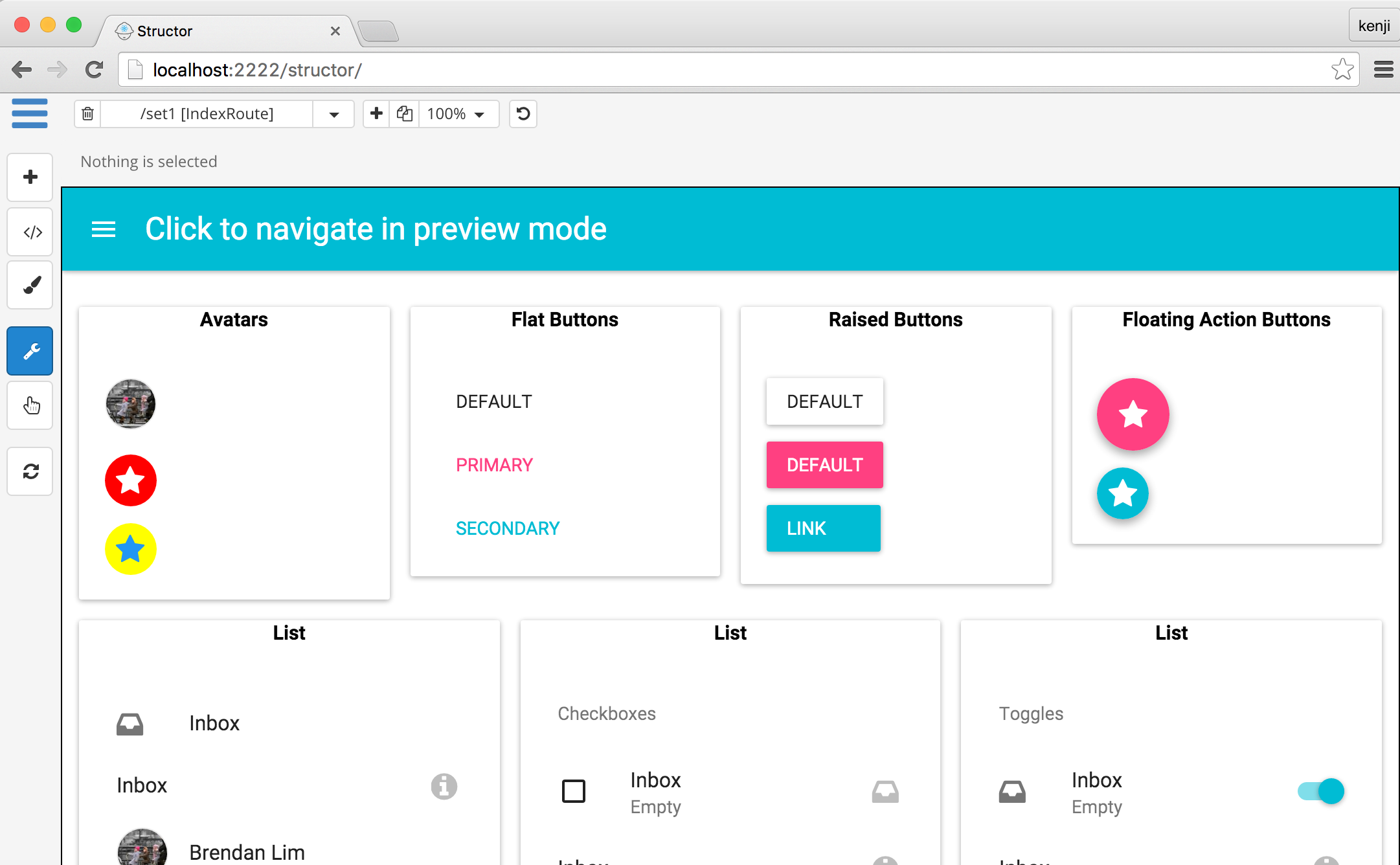
代表的なコンテンツ
ページ切り替え
ページの切り替えは、下図のように、画面左上のセレクトリストで行います。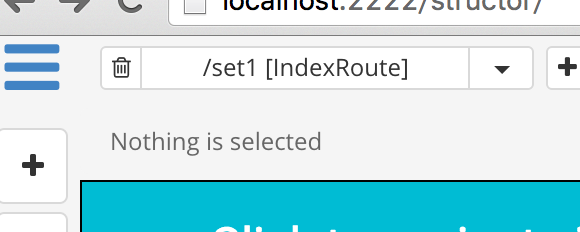
画面に追加できるコンポーネント一覧
画面に追加したいコンポーネントは画面右上にある、「+」ボタンをクリックし、コンポーネント一覧から作成したいコンポーネントを選びます。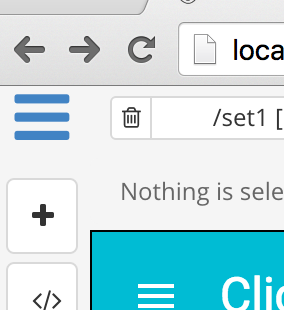 「+」をクリックすると、以下のようにコンポーネントグループが表示されます。
「+」をクリックすると、以下のようにコンポーネントグループが表示されます。
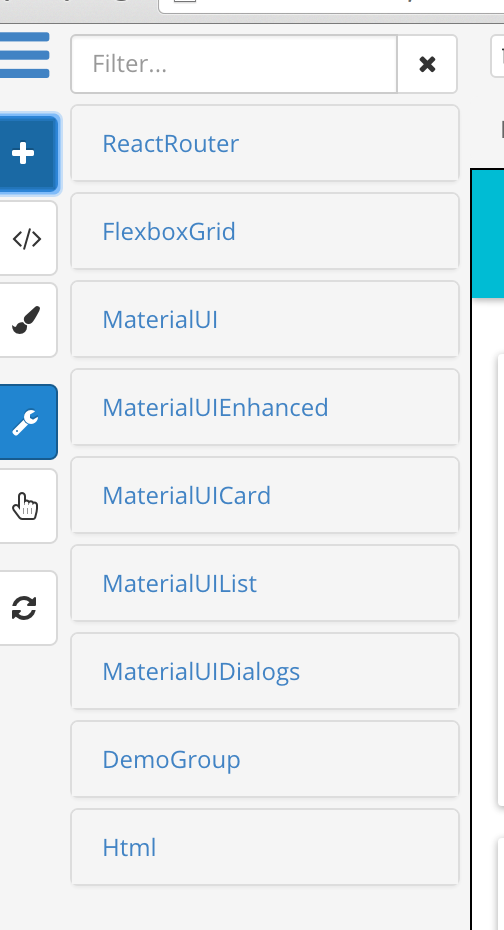 追加する前にプレビュー的なこともできます。
追加する前にプレビュー的なこともできます。
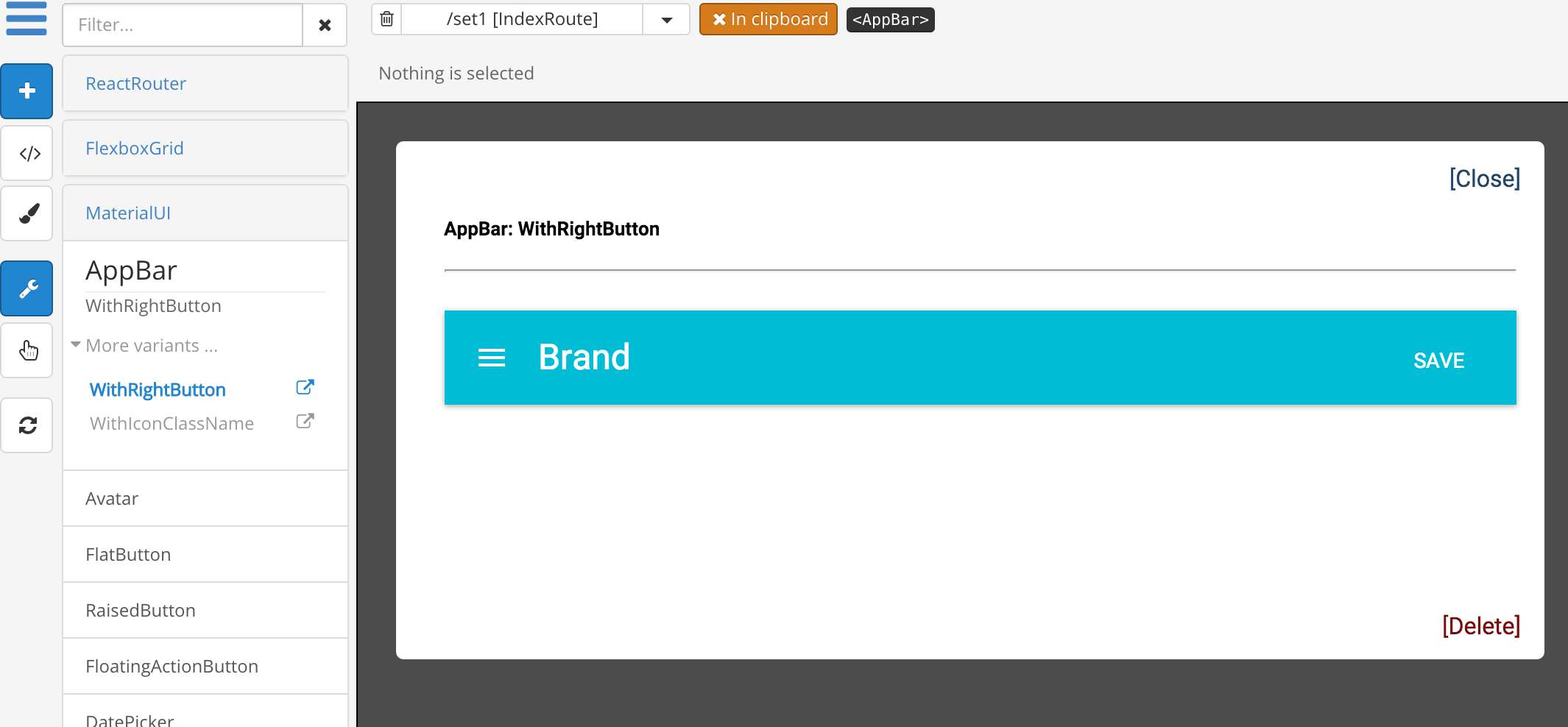 実際に画面に追加する場合は、まず、下図のようにコンポーネントを置きたい箇所近辺のコンポーネントをクリックして、コンポーネントのメニューを表示させます。
実際に画面に追加する場合は、まず、下図のようにコンポーネントを置きたい箇所近辺のコンポーネントをクリックして、コンポーネントのメニューを表示させます。
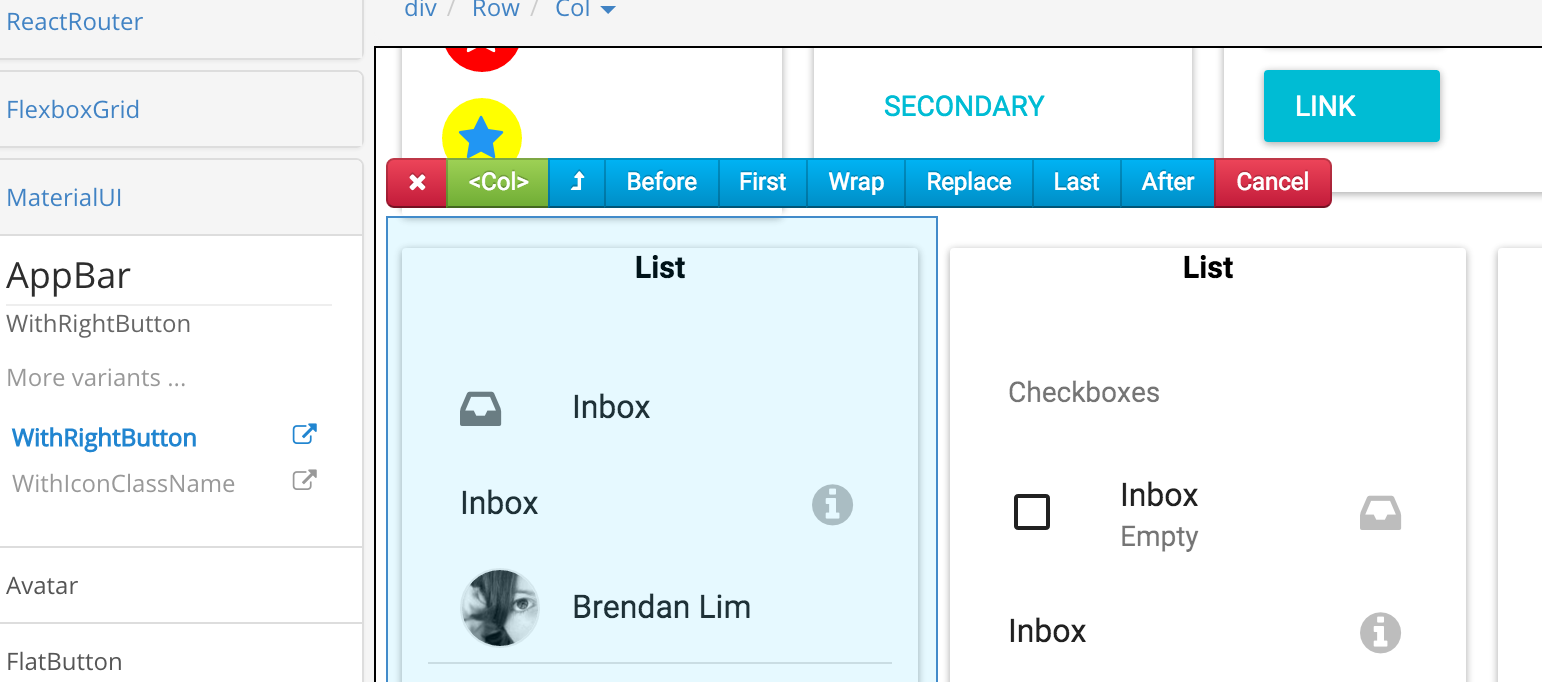 そのコンポーネントの上に置きたいなら、「Before」、下なら「After」、という感じでお好みのボタンをクリックします。
「Before」をクリックすると、下図のように上に置かれました。
そのコンポーネントの上に置きたいなら、「Before」、下なら「After」、という感じでお好みのボタンをクリックします。
「Before」をクリックすると、下図のように上に置かれました。
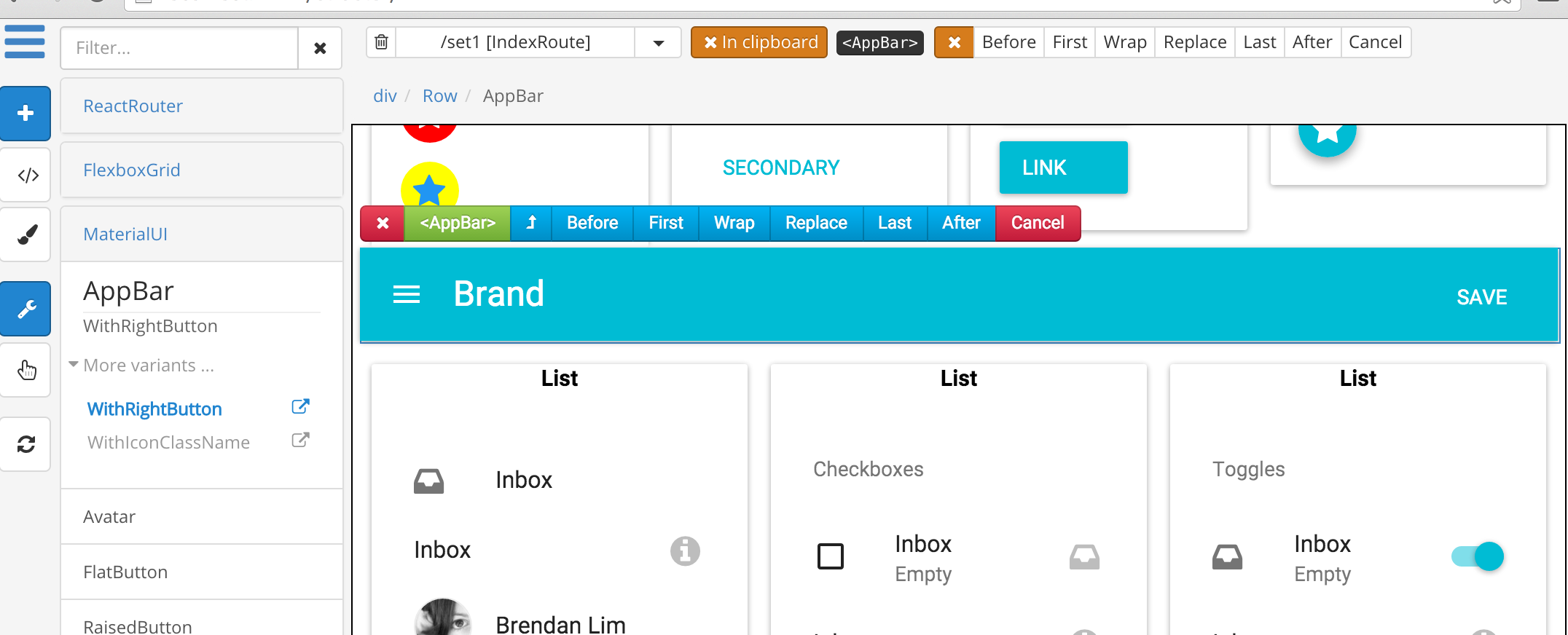
コンポーネントのカスタマイズ
先ほど置いたコンポーネントの色などの属性を変更したい場合、下図のブラシボタンをクリックします。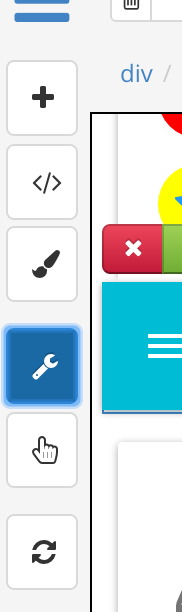 すると、画面右側にプロパティ画面が表示され、変更できるようになります。
すると、画面右側にプロパティ画面が表示され、変更できるようになります。
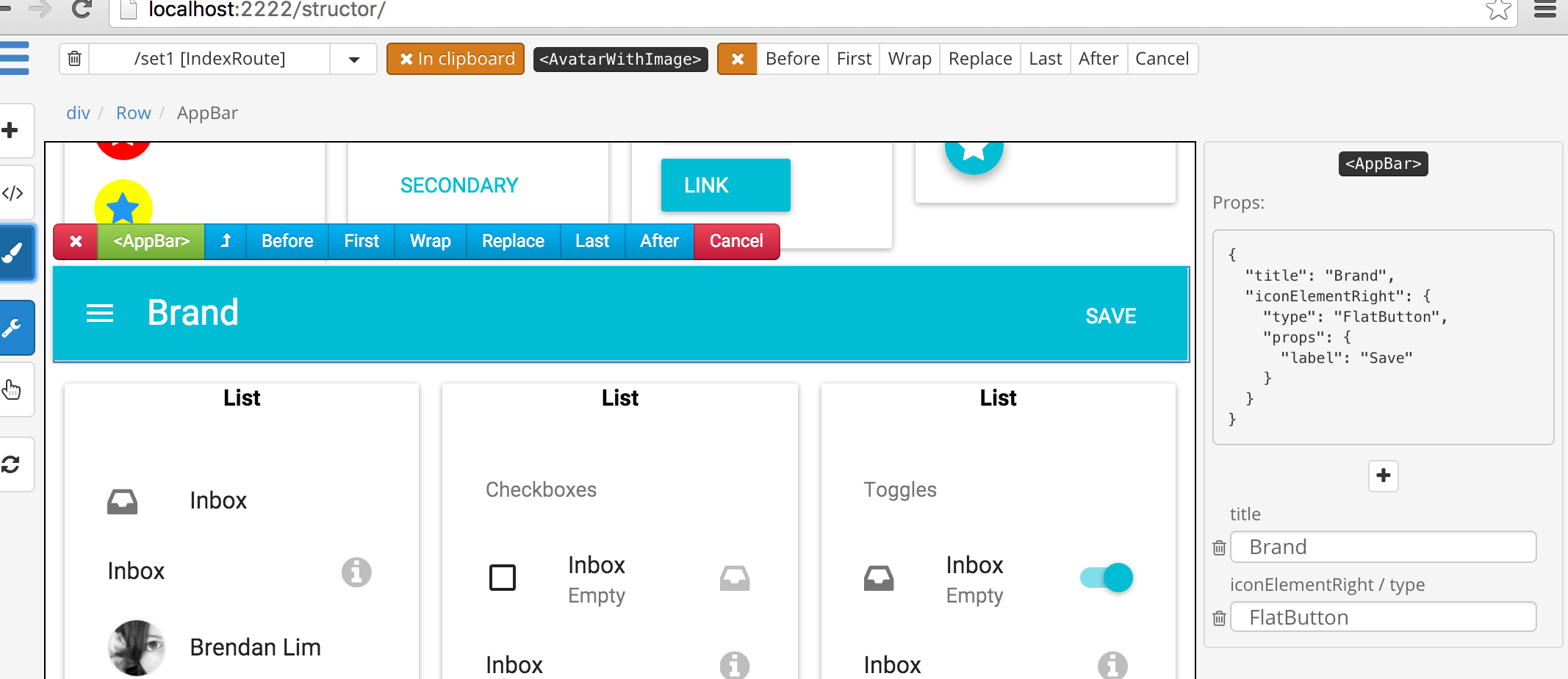 タイトルを変えてみました。
タイトルを変えてみました。
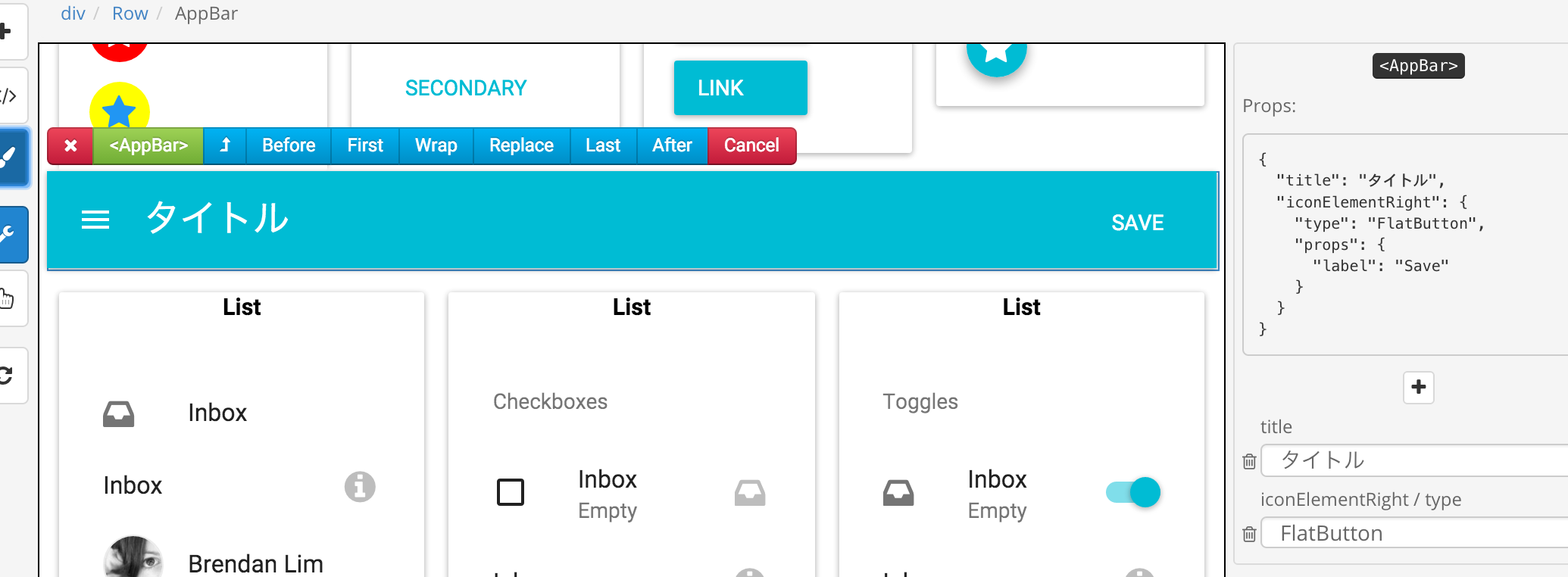
コンポーネントのプロパティを見る
直接プロパティを編集したい場合は、まずコンポーネントをクリックします。上図のようにコンポーネント追加メニューが表示されている場合は、「Cancel」をクリックします。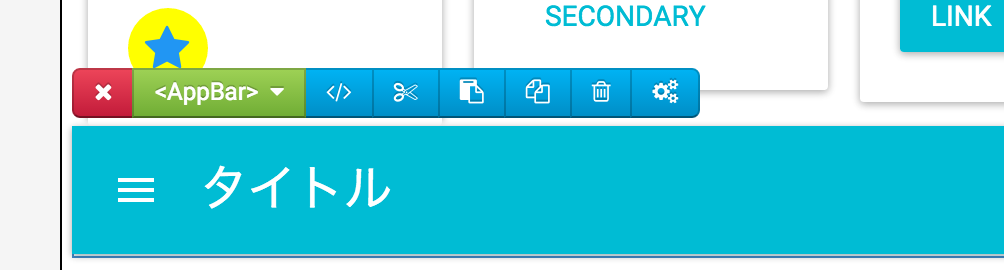 一番右の歯車ボタンをクリックすると、編集画面が表示されます。
一番右の歯車ボタンをクリックすると、編集画面が表示されます。
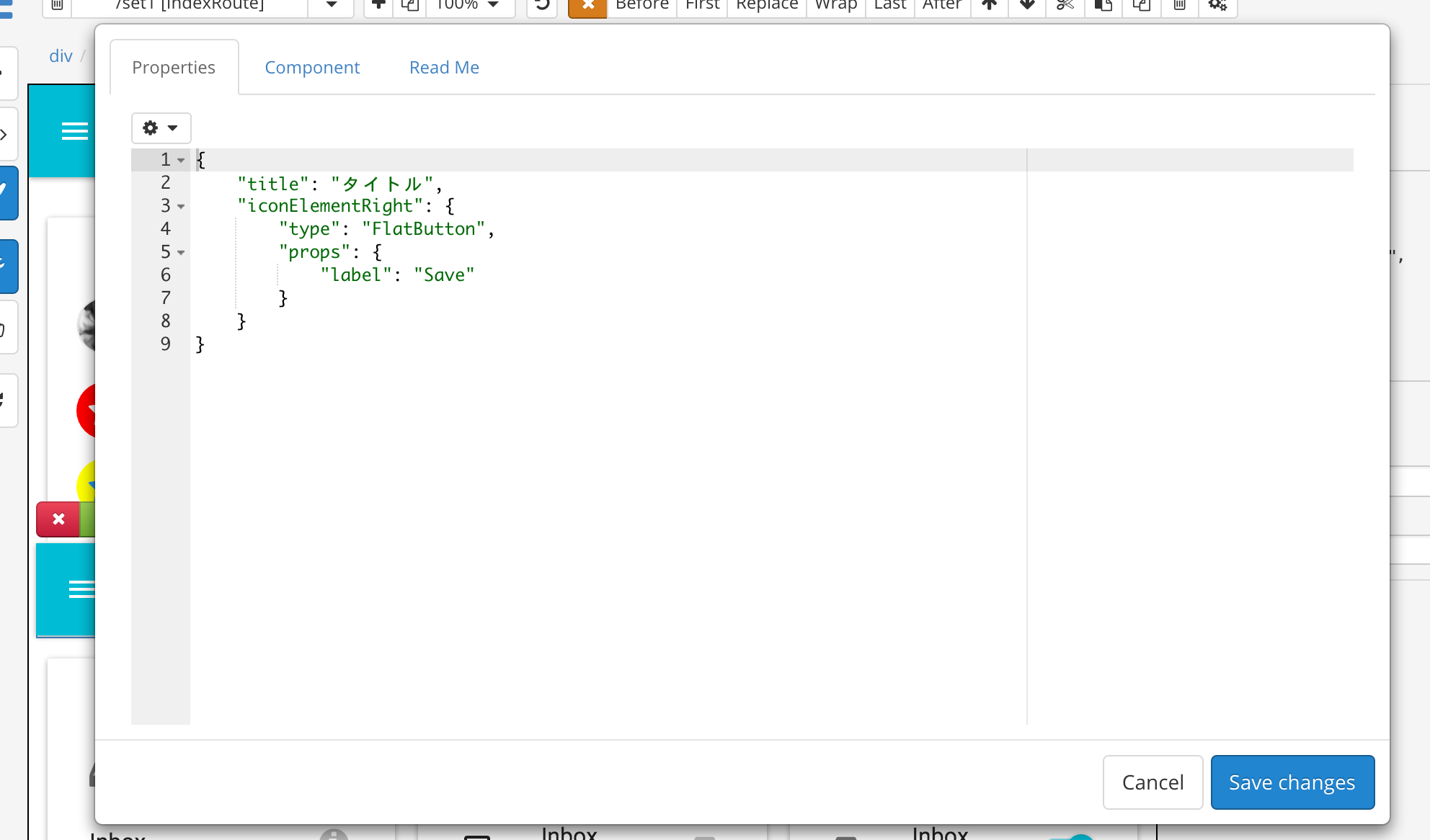 iconElementRight.props.labelを変更してみました。
iconElementRight.props.labelを変更してみました。

コンポーネントのソースコードを書き出す
歯車ボタンをクリックし、編集画面のComponentタブページを表示します。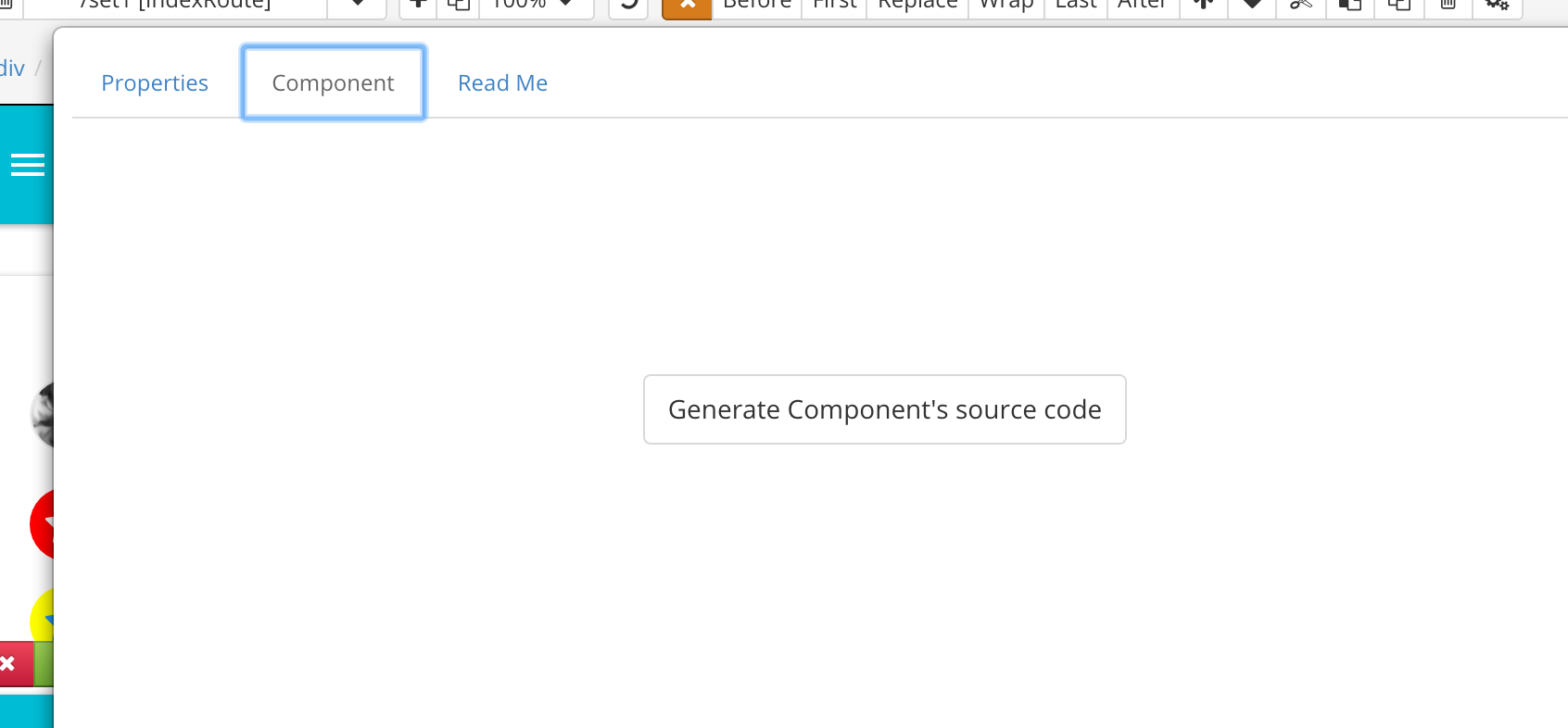 「Generate Component’s source code」をクリックすると、以下の画面に切り替わりますので、Group名、Component名を入力し、「Next」ボタンをクリックします。
Groupは作成したコンポーネントをコンポーネント一覧で表示する際のグループで、新しく作る場合は一意の名前を入力します。
「Generate Component’s source code」をクリックすると、以下の画面に切り替わりますので、Group名、Component名を入力し、「Next」ボタンをクリックします。
Groupは作成したコンポーネントをコンポーネント一覧で表示する際のグループで、新しく作る場合は一意の名前を入力します。
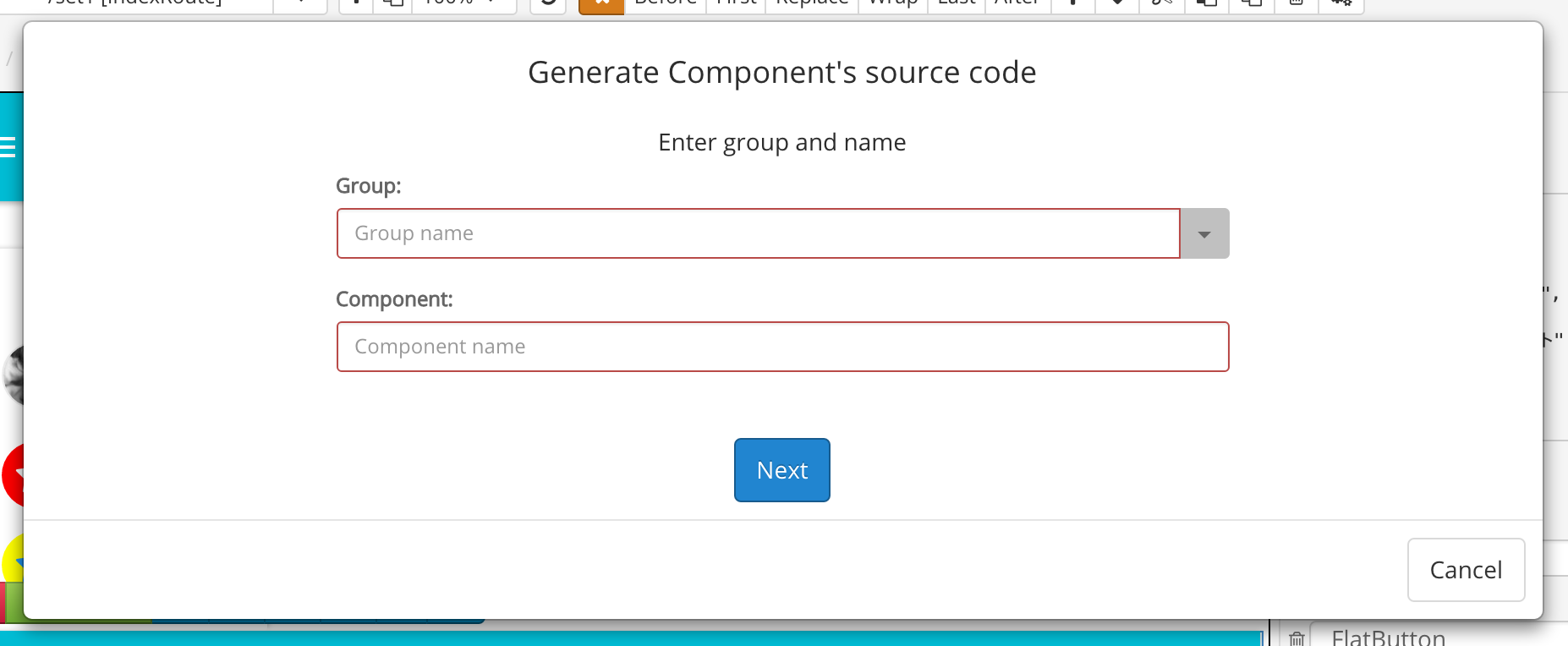 次の画面で作成方法を選択します。
次の画面で作成方法を選択します。
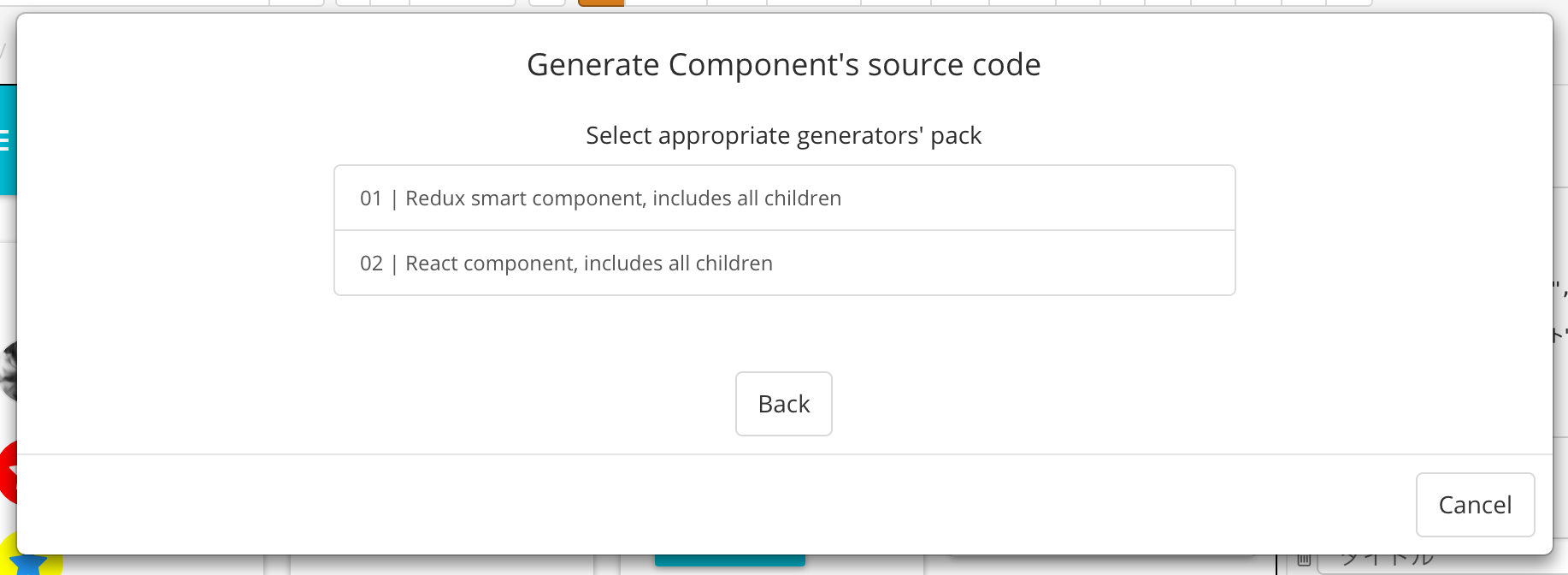 どちらかを選択すると、コンポーネントプロパティの定義画面が表示されます。
どちらかを選択すると、コンポーネントプロパティの定義画面が表示されます。
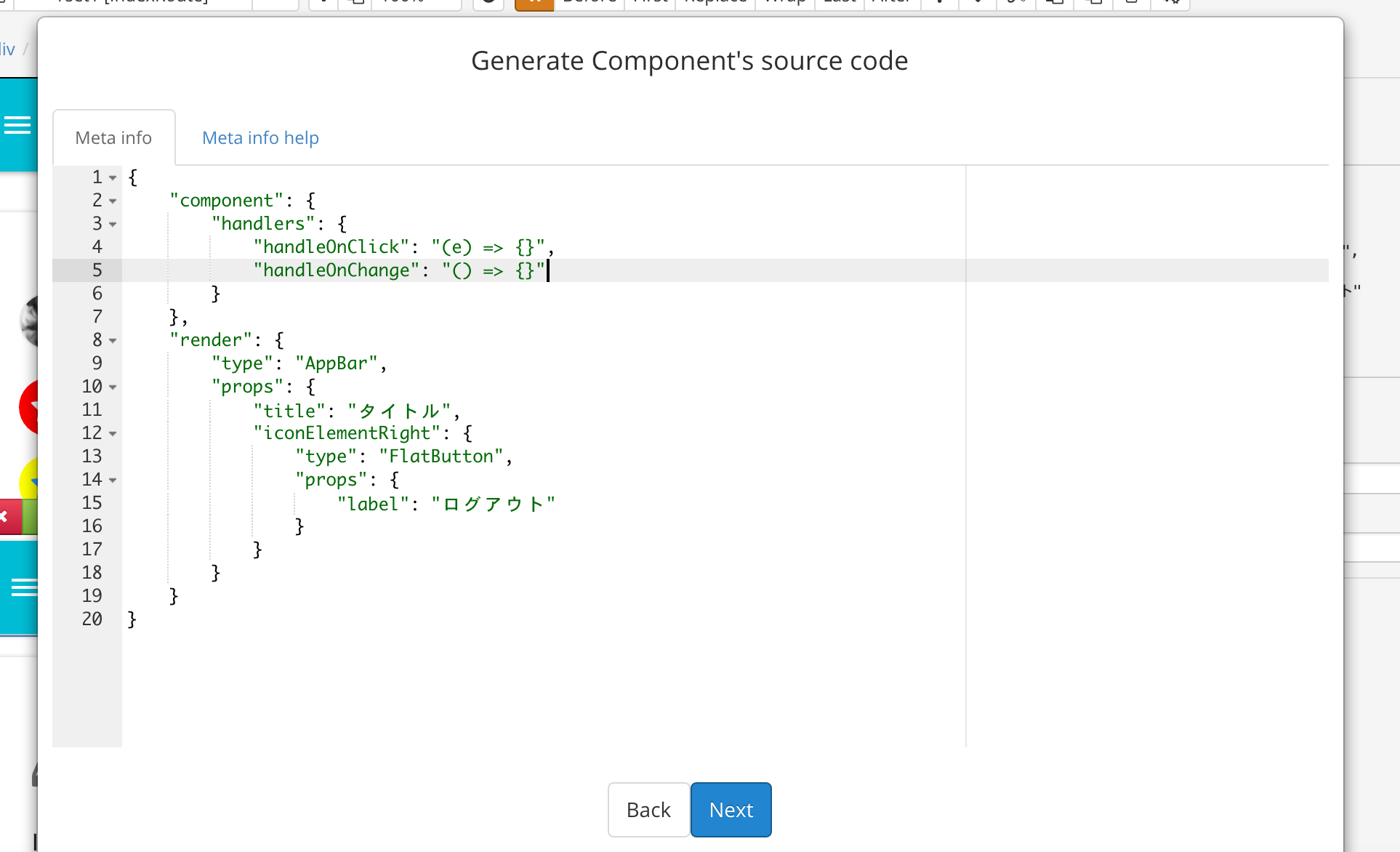 よければ、最終画面へ。
よければ、最終画面へ。
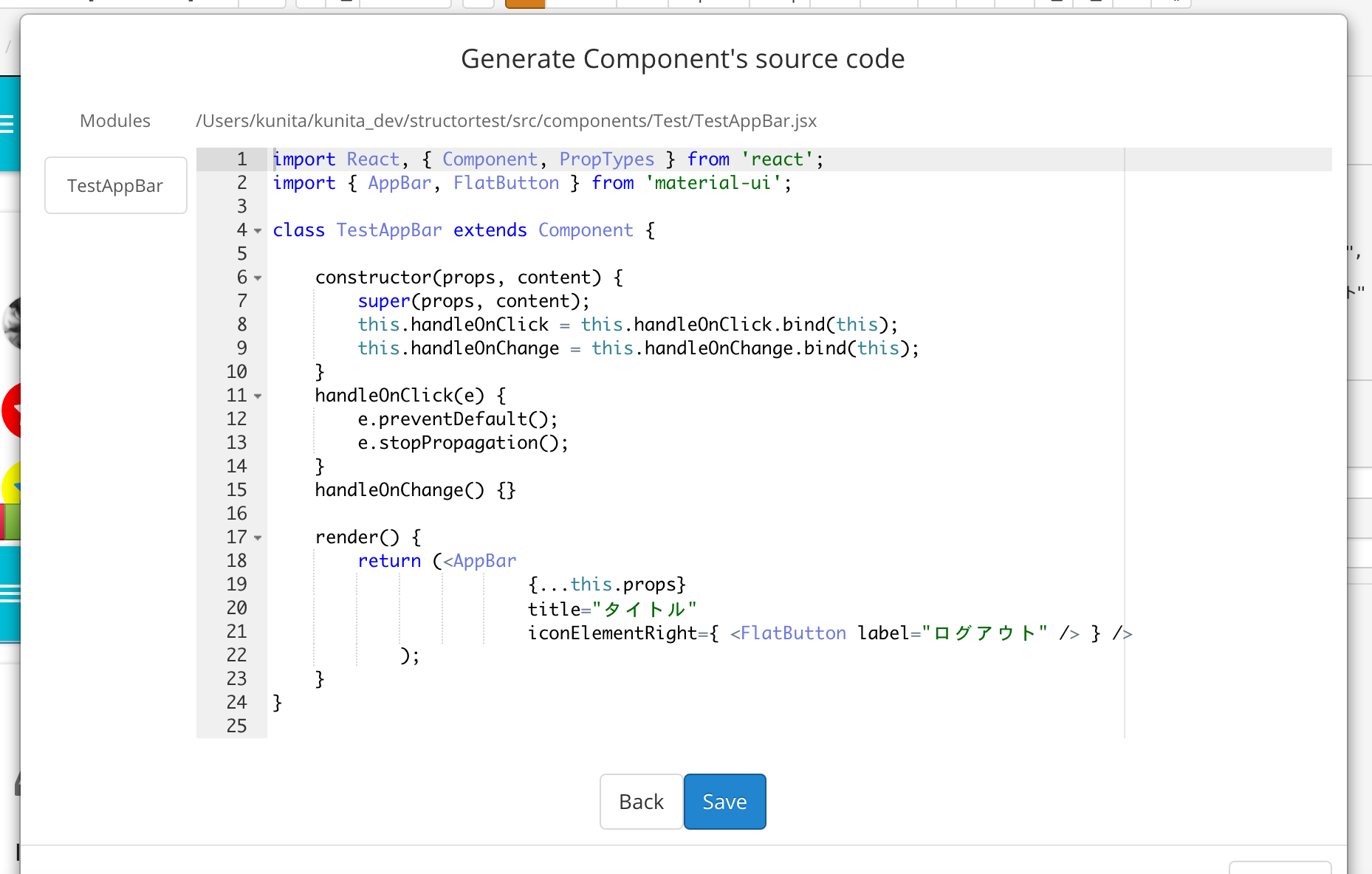 「Save」をクリックすると、下図のように、コンポーネント一覧に表示されます(TestAppBar)。
「Save」をクリックすると、下図のように、コンポーネント一覧に表示されます(TestAppBar)。
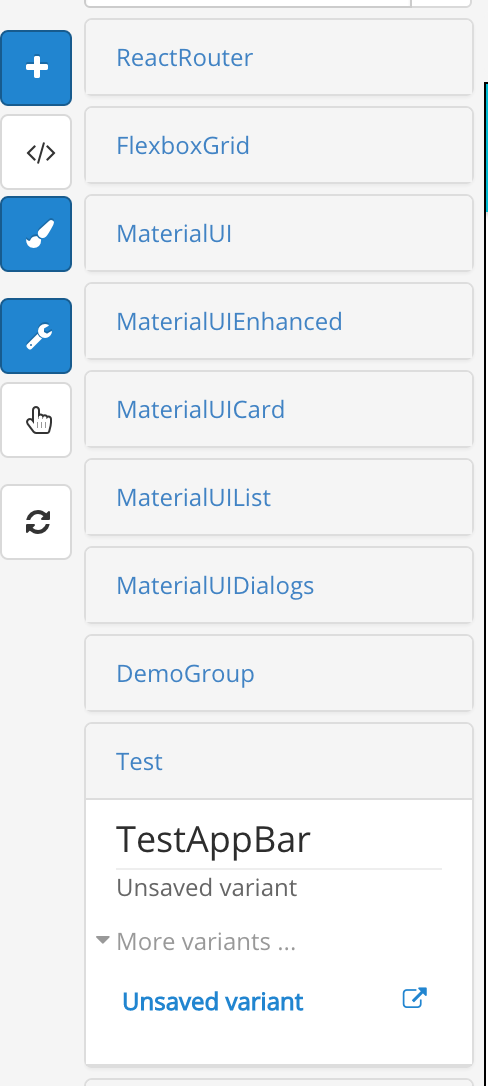
画面ソースを書き出す
プロジェクトのソースを書き出すことができます。 ハンバーガーメニューをクリックし、「Export Project」をクリックします。 すると、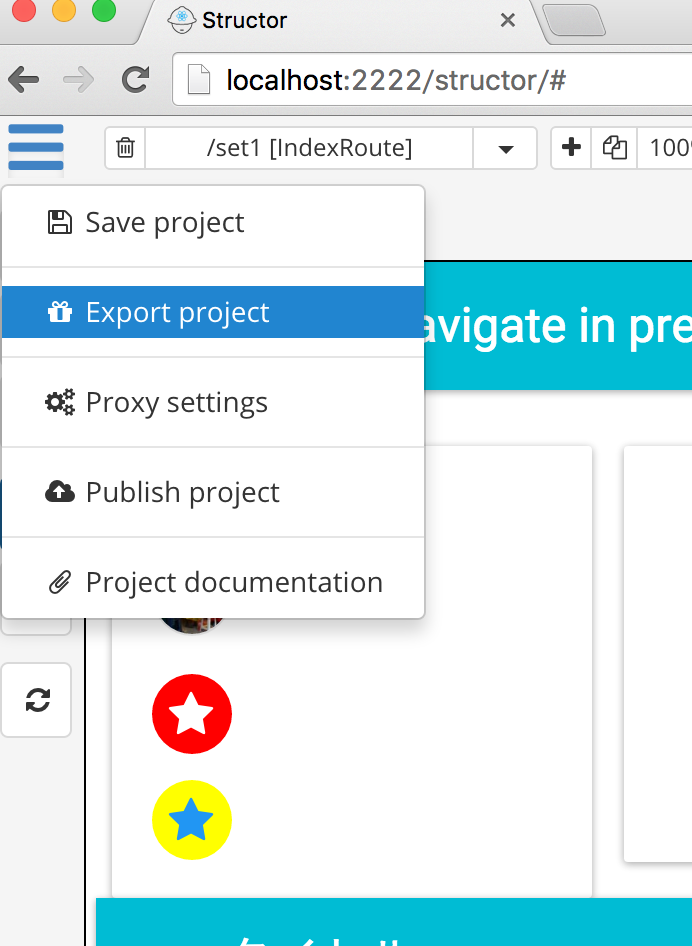 以下のディレクトリ(routes)にファイルがエクスポートされます。
以下のディレクトリ(routes)にファイルがエクスポートされます。
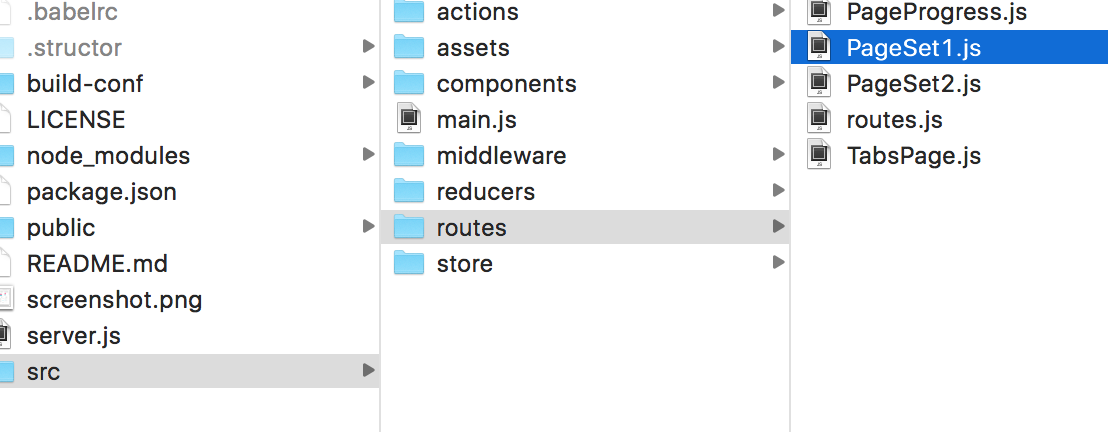
この記事を書いた人 : 國田健史
スタッフブログタグ:
AWS bluebird css CSV docker docker compose electron ES6 es2015 Git Heroku ITコンサルティング JavaScript justinmind less MongoDB Node.js php PostgreSQL Private Space Promise React react-router reactjs Salesforce scss Selenium Builder selenium IDE Selenium WebDriver stylus TypeScript VirtualBox VisualStudioCode vue vuejs webpack システム開発プロジェクト セキュリティ ワイヤーフレーム 上流工程 卒FIT 帳票 要件定義 設計 電力小売業界
一覧へ戻る
AWS bluebird css CSV docker docker compose electron ES6 es2015 Git Heroku ITコンサルティング JavaScript justinmind less MongoDB Node.js php PostgreSQL Private Space Promise React react-router reactjs Salesforce scss Selenium Builder selenium IDE Selenium WebDriver stylus TypeScript VirtualBox VisualStudioCode vue vuejs webpack システム開発プロジェクト セキュリティ ワイヤーフレーム 上流工程 卒FIT 帳票 要件定義 設計 電力小売業界
